| 이 글은 2023년 1월 13일 금요일에 최종 편집되었습니다. |
다음 지식과 네이버 지식iN에서 답변을 작성하는 과정을 통해
Autoruns의 활용법 하나를 정리해 놓을 필요성이 느껴져
이 글에서는 그에 대하여 간단하게 정리하여 놓습니다.
다음 지식과 네이버 지식iN에 올라오는 질문들 중에 보면
시스템 부팅 시 오류 메시지가 뜨는데 어떻게 해야 해결이 되느냐고 문의하는 질문들이 자주 보입니다.
저도 관련하여 수십 번의 답변을 달았던 것으로 기억을 하는데요.
부팅 시 뜨는 메시지 창의 종류는 다양합니다.
질문에 올라온 이미지들 중에 몇 개를 본다면 아래와 같습니다.
잘 안 보이는 이미지는 클릭 시 원본을 보는 게 가능합니다.
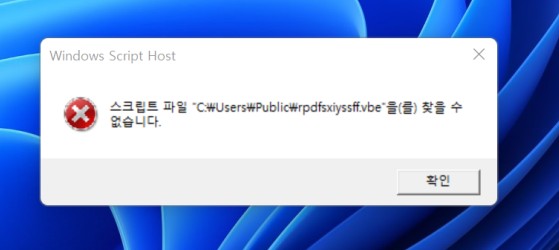
물론 이렇게 뜨는 오류 메시지 창들 중에 일부는 시스템 구성 유틸리티를 통해 처치가 가능하고
저는 그 방법을 아래 관련 글에서 정리해 놓은 적이 있습니다.
2010/02/27 - [Lecture/Computer] - 시작 프로그램 관리만 잘해도 컴퓨팅이 편해진다.
시작 프로그램 관리만 잘해도 컴퓨팅이 편해진다 .
우리는 시작 프로그램이라고 하면 흔히 시작 > 실행에서 msconfig라고 칠 때 뜨는 시스템 구성 유틸리티에서 시작 프로그램 탭에 있는 것들만 생각하는 경우가 많습니다. 그러나 사실은 거기 있는
devotionnoath.tistory.com
그러나 시스템 구성 유틸리티의 경우 위의 글에서 소개한 방법으로
위 그림에서 ① 시작 프로그램에서 보이는 레지스트리 키
HKEY_LOCAL_MACHINE\SOFTWARE\Microsoft\Windows\CurrentVersion\Run
항목에 속하는 시작점들은 효과적으로 처리할 수 있지만
역시 시작점인
② 서비스 항목만 보아도 파일 경로는 없이 서비스 명칭만 제공되므로 그 것으로
시스템 부팅 시 뜨는 오류 창이 어디에 해당하는지 알 수가 없어 처리가 곤란합니다.
물론 시스템은 시스템 구성 유틸리티에서는 보여 주지 못하는 더 많은 시작점들을 가지고 있기도 하고요.
이렇게 시스템 구성 유틸리티만으로는 부팅 시 뜨는 오류 창을 해결할 수 없을 때
바로 Autoruns가 활용이 가능하고 이제 그 방법을 알아봅니다.
위에 보여 드린 오류 창들을 보면 한결같이 파일 등을 찾을 수 없다는 메시지입니다.
즉, 레지스트리에는 관련하여 시작점 정보가 남았는데, 실제 파일은 존재하지 않는다는 겁니다.
이런 경우는 예를 들어 악성코드를 백신이 잡아서 처치를 했는데, 그 레지스트리 정보는 지우지 못한 경우
또는 특정 시작 프로그램에 손상이 간 경우 등에 발생이 가능합니다만
그것이 어떠한 경우이든 아래 방법으로 처리가 가능합니다.
https://learn.microsoft.com/en-us/sysinternals/downloads/autoruns
Autoruns for Windows - Sysinternals
See what programs are configured to startup automatically when your system boots and you login.
learn.microsoft.com
위 링크에서 보이는
Download Autoruns and Autorunsc를 다운로드받아서
압축을 푼 후에 (주의!!- 임의의 폴더에 압축을 푼 후에 실행해야 합니다.)
내 시스템이 64비트라면 Autoruns64.exe를
내 시스템이 32비트라면 Autoruns.exe를
실행시키면
이제 Autoruns가 실행이 되는데 Autoruns 메인 창에서 왼쪽 아래에
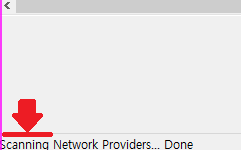
Scanning이라고 표시되는 동안은 기다립니다.
Autoruns가 시작점들을 불러오는데 시간이 약간 걸리기 때문인데 길어야 1분 정도면 스캐닝이 끝납니다.

이제 위 그림처럼 ready 상태가 되면
아래 그림에서 녹색 화살표로 표시한 Image path 부분을
Autoruns 창 오른쪽으로 보이는 스크롤바를 쭉 내리면서 살펴봅니다.
그림은 클릭하면 원본을 보는 게 가능합니다.
살펴보면 File not found라고 써진 줄들이 보일 겁니다.
그런 줄을 찾으면 그 줄들 앞의 체크 박스들에서만 체크를 해제하세요 (빨간 화살표).
보이는 모든 File not found라고 써진 줄들 앞의 체크 해제가 끝났으면 이제
Autoruns를 끄고 시스템을 재부팅해 보시기 바랍니다.
오류 메시지가 사라졌을 확률은 90% 이상일 것입니다.
그런데 주의하실 점은 Autoruns는 잘못 다룰 경우 시스템을 부팅 불능에 빠지게 할 수도 있는 도구입니다.
그러므로 정확하게 File not found라고 써진 줄들 앞의 체크들만 해제하시기 바랍니다.
| 위에 말씀을 드린 거처럼 autoruns는 체크를 잘못 해제하면 윈도우로 부팅이 안 되게 할 수도 있는 도구입니다. 그러므로 체크를 해제할 때 file not found라고 무조건 해제하지 말고 autoruns의 Image path에서 보이는 경로와 파일 이름이 오류 창의 것과 같은 것만 해제를 하는 것이 안전합니다. |
| 주의!!! 또 주의!!!!! 2019년 4월 10일 현재 autoruns 최신 버전인 Autoruns for Windows v13.94에서는 이 표 아래에 설명한 것과 같은 관리자 권한으로 실행(Run as Administrator) 창이 뜨지 않고 체크 박스 클릭 시 곧바로 체크가 해지됩니다. 그러므로 체크 해지 시에 정확하게 File not found라고만 적힌 줄들 앞의 체크만 해지하도록 주의 또 주의하시기 바랍니다. |
그 창에서 Run as Administrator 버튼을 클릭하면 autoruns가 리로드됩니다.

리로드된 autoruns에서 file not found라고 표시된 줄들 앞의 체크들을 해지하세요.
혹시라도 내 시스템이 32비트인지 64비트인지 모른다면
윈도우 로고 키 + Pause/Break 키를 누르면 뜨는 시스템 창에서 확인하면 됩니다.


| 위에 말씀을 드린 거처럼 autoruns는 체크를 잘못 해제하면 윈도우로 부팅이 안 되게 할 수도 있는 도구입니다. 그러므로 체크를 해제할 때 file not found라고 무조건 해제하지 말고 autoruns의 Image path에서 보이는 경로와 파일 이름이 오류 창의 것과 같은 것만 해제를 하는 것이 안전합니다. |
'유용한 팁들' 카테고리의 다른 글
| 바탕 화면의 웹 사이트 바로 가기에 대한 소고(小考) (2) | 2010.11.13 |
|---|---|
| virustotal (바이러스토탈) (1) | 2010.10.09 |
| 인터넷 실행 시 다음 계정으로 실행 창이 열릴 때 대처법 (0) | 2010.09.14 |
| 인터넷 익스플로러 창이 안 뜰 때 대처법 (5) | 2010.09.04 |
| 특수 문자가 포함된 폴더가 생겨 삭제가 안 될 시 (0) | 2010.07.09 |
| [ 파이어폭스 ] 공격 사이트 보고가 괴롭힐 때 (2) | 2010.06.04 |
| 곰플레이어 특정 동영상들에서 소리가 안 날 때 (56) | 2010.05.23 |
| 악성코드로 인해 인터넷 익스플로러 제목 표시줄이 변경되었을 때 대처법 (1) | 2010.05.17 |











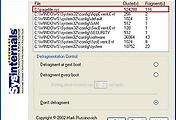
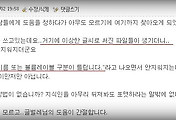
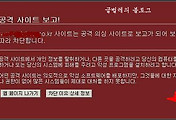
댓글