요즘 우리가 컴퓨터를 사용하는 대다수의 시간은 인터넷 사용에 투자가 될 겁니다.
그런데 이놈의 인터넷 익스플로러는 그 버전이 높고 낮음을 따지지 않고
엄청나게 많은 오류를 뿜빠빠 내뿜는 것으로 보입니다.
오늘은 글벌레와 함께 인터넷 익스플로러의 오류들에 대하여 한 번 짚어 가기로 해 볼까요?
이 글에서 모든 인터넷 익스플로러 오류들을 다룰 수는 없을 것입니다.
그러나 대표적인 인터넷 익스플로러 오류들은 거의 다 살펴보지 않을까 싶습니다.
이 글은 다음과 같은 순서에 따라 기술되어질 것입니다.
1 . 배꼽
2 . mshtml.dll 오류
3 . 인증서 오류
4 . adobe flash player 오류
5 . runtime error
6 . 툴바 및 BHO(브라우저 도우미)등에 의한 오류
7 . 부연(敷衍)
8 . 프로세스 익스플로러를 이용한 인터넷 익스플로러 트러블 슈팅
참, 글벌레는 이미 인터넷 익스플로러 오류에 대하여 상당 부분 그 지식을 블로그에 더하여 놓았습니다.
그런 이유로 이미 자세히 기술되어져 있는 사항에 대하여는 간략한 소개 후에 링크를 제시하고
그 링크를 방문하여 확장된 정보를 보기를 요구할 것입니다.
또한 밝혀 놓을 것은
이 글은 Windows XP와 인터넷 익스플로러 6을 기준으로 서술되어지나
그 실제적인 내용에 있어서는 상위 버전 윈도우의 상위 버전의 인터넷 익스플로러에서도 같으므로
모든 상위 버전 윈도우의 상위 버전 인터넷 익스플로러에도 이 대처법들은 사용이 가능함을 밝혀 둡니다.
| 1 . 배꼽 |
우리가 인터넷을 하다 보면 왼쪽에 보이는 것처럼 그림이 떠야할 자리에 그림 대신
빨간 엑스 표시가 뜨는 경우가 있습니다.
우리는 이걸 엑스박스, 엑박 또는 배꼽이라고 부릅니다.
그림 대신 이 빨간 엑스가 표시되는 경우는 대다수의 경우 인터넷 캐시에 문제가 존재하는 경우입니다.
즉, 임시 인터넷 폴더를 비워 주면 해결되는 경우가 많은 게 이 배꼽 표시의 문제입니다.
제어판의 인터넷 옵션을 클릭하여 뜨는 창에서 파일 삭제를 합니다.
위 그림은 인터넷 익스플로러 6의 경우인데, 오프라인 항목을 모두 삭제(D)에도 반드시 표시 후 삭제를
해 주시기 바랍니다.
옆 그림은 인터넷 익스플로러 7의 옵션 창으로
빨간 박스 친 부분을 클릭해서 파일을
삭제해 주면 됩니다.
이러한 대처로
배꼽 문제는 90% 이상 해결되는 것으로 압니다.
| 2 . mshtml.dll 오류 |
일단, 우선 말씀드리고 싶은 것은 오류 창이 뜰 경우
왼쪽 그림에 빨간 네모쳐 표시해 놓은
여기를 클릭하십시요를 꼭 클릭해
오류에 대한 자세한 정보를
봐야 한다는 것입니다.
자세한 정보를 보았더니 아래 그림처럼
그 오류가 mshtml.dll에서 기인할 때가 있을 것입니다 .
이런 경우 그 오류 원인은 실제로는 mshtml.dll 파일에 있는 것은 아닐 수도 있습니다.
그러나 이 오류의 대다수의 경우는 Modver 를 확인해서 그 버전이 낮은 경우
인터넷 익스플로러 업데이트를 해 주면 해결됩니다.
이에 대한 자세한 정보 및 해결법은 아래 관련 글에 있으며 ,
또한 아래 글에 달린 댓글들에서 이 오류를 만났던 사용자들이 남긴
해결에 감사하는 수많은 댓글들을 발견하게 될 겁니다.
관련 글 : : 2009/07/20 - [유용한 팁들] - 인터넷 익스플로러 - mshtml.dll 오류
| 3 . 인증서 오류 |
어떤 사이트를 방문하는데 위 그림처럼 인증서 오류가 뜰 때가 있을 것입니다.
이런 경우 방문하는 사이트가 기존에 즐겨찾기에 추가되어 있는 등
이미 신뢰하고 있는 사이트라면 위 그림처럼
이 웹사이트를 계속 탐색합니다(권장하지 않음).을 누르고 계속 탐색을 하면 됩니다.
그런데 만약 방문한 사이트가 듣보잡 사이트라면
실제적으로 해당 사이트 인증서가 잘못되어 있을 수도 있습니다.
또 만약 멀쩡한 사이트가 저런 메시지를 출력할 경우는
모니터 화면 오른쪽 하단에 보이는 시계의 시각과 날짜가 현재와 맞는지 확인을 해봐야 합니다.
모니터 오른쪽 하단 시스템 트레이의 시계를 더블 클릭해서
날짜와 시각이 맞는지 확인을 합니다.
이게 인증서 오류에 대한 기본적인 대처입니다.
그러나 만약 이미 시각과 날짜도 정확하다면 아래 관련 글을 방문해 확장된 정보를 확인하시기 바랍니다.
글벌레는 이 문제에 대하여
이미 지난 시월에 다음 지식에서 답변한 바가 있습니다.
관련 글 : :(다음 지식 질문과 답변 원문 보러 가기)- 링크가 더는 유효하지 않아 삭제
| 4 . adobe flash player 오류 |
인터넷을 사용하다가 위와 같은 오류 창이 뜨는 경우가 있을 것입니다.
이 경우는 그냥 위 그림 오른쪽 아래 보이는 계속(C)을 클릭해 인터넷 익스플로러를 닫히게 한 후
다시 인터넷 익스프로러를 로딩하고 쓰면 됩니다.
다시 로딩 후에도 또 그런다면
시스템을 재부팅하고 쓴다면 대개 경우 괜찮아집니다.
그러나 재부팅후에도 이 문제가 지속된다면
제어판의 프로그램 추가/제거에서 아래 그림에 보이는 두 개 항목을 제거한 후에
(10이라는 수자는 어도브 플래쉬 플레이어 버전에 따라 다를 수 있습니다.)
어도비 플래시 플레이어를 새로 설치합니다 .
인터넷 익스플로러에서 동영상 재생에 문제가 발생한 경우에도
어도브 플래시 플레이어부터 재설치를 해 봐야 합니다.
| 5 . runtime error |
인터넷 익스플로러가 위 그림처럼 오류를 내면서 꺼질 때가 있을 것입니다.
마이크로소프트에 의하면 이러한 runtime error가 나는 경우는
시스템에서 실행되고 있는 프로세스들간의 충돌에서 기인하는 것이라 합니다.
그러므로 시스템을 클린 부팅한 후에도 인터넷 익스플로러 오류가 발생하는지 아닌지 알아봐야 합니다.
시작>실행에서 msconfig라고 치고 엔터해서 뜨는 시스템 구성 유틸리티에서
서비스 탭으로 이동 모든 Microsoft 서비스 숨기기(I) 앞에 체크를 해 준 후 모두 사용 안 함을 클릭 후
적용을 클릭.
이번에는 시작 프로그램 탭으로 이동 모두 사용 안함을 클릭 후 적용을 누르고 확인.
시스템을 재부팅하는데, 재부팅 시 아래와 같은 창이 뜨면
위 그림처럼 체크를 하고 확인을 누릅니다.
인터넷 익스플로러를 실행해 보고 오류가 뜨지 않는다면
이제 다시 시스템 구성 유틸리티를 켜고 체크 해지했던 것들 중
서비스 항목과 시작 프로그램 탭을 통틀어
딱 하나만 체크를 합니다. 그리고 다시 재부팅.
재부팅시 역시 또 위 그림처럼 뜨면 역시 체크하고 확인 후
또 인터넷 익스플로러 실행.
여전히 오류가 없다면 또 딱 하나만 더 체크를 하고 또 다시 재부팅후 인터넷 익스플로러 실행.
이렇게 반복을 하다 보면
인터넷 익스플로러와 충돌을 일으키는 프로세스를 찾는 것이 가능할 것입니다.
찾으면 해당 프로세스를 포함하는 프로그램을 삭제하는 등의 방법으로
충돌 문제를 해결할 수 있습니다.
충돌 문제를 해결하면 체크 해지했던 사항들에 대하여 (오류의 원인이 된 항목만 제외하고)
나머지는 도로 체크를 해 주고 적용합니다.
이 방법으로 안되면
아래 6 . 툴바 및 BHO(브라우저 도우미)등에 의한 오류 항목에서 얇은 검은 실선 박스 친 내용도
시도해 보시기 바랍니다 .
| 6 . 툴바 및 BHO(브라우저 도우미)등에 의한 오류 |
이러한 상황이 의심되는 경우 가장 먼저 할 일은
프로그램 추가/제거에서 보이는 모든 툴바 및 BHO類를 제거해 보는 것입니다.
툴바는 대개 toolbar라고 표시가 되겠지만,
BHO류는 무슨 무슨 search bar, 무슨 무슨 point 이렇게 표시된 경우가 많을 겁니다.
이렇게 제거를 해 보고도 안 되면
제어판의 인터넷 옵션에서
추가 기능관리를 띄우고
추가 기능을 하나씩 사용 안 함으로 한 후 인터넷 익스플로러를 띄워 봄으로써 충돌하는 BHO를 찾아낼 수도 있겠지만,
실재로는 추가기능(BHO)들중 로딩되지 않는 것들이 더 많기 때문에
상당히 시간만 허비할 가능성이 상존하므로
아래 박스친 내용처럼 Autoruns를 이용해 봅니다.
| http://technet.microsoft.com/ko-kr/sysinternals/bb963902(en-us).aspx 위 링크를 방문합니다. 페이지 맨 아래 보이는 Run Autoruns를 클릭합니다.  만약 곧장 실행이 안되고 아래와 같은 창이 뜬다면 실행을 클릭합니다.  프로그램이 실행이 되기 시작하면 메인창 오른쪽 아래 보이는 아래와 같은 표시-(Escape to cancel)Scanning-가 Ready가 될 때까지 기다립니다.  이제 Ready 상태가 되었다면  위 그림에 표시한 거처럼 Internet Explorer 탭을 클릭합니다. Internet Explorer 탭을 누르게 되면 설치된 브라우저 도우미(BHO)와 툴바를 볼 수 있습니다. 꼭 Internet Explorer 탭을 클릭 후 보이는 모든 항목 앞의 체크를 해제합니다. 위의 그림을 보시면 제가 빨갛게 긴 네모친 두 개가 보이실겁니다 .그거는 신경쓰지 마시고요 ^ ^* 제가 다음 지식의 질문에 답변하느라 만든 그림이라 있을뿐이니까요 ^ ^ 모든 항목의 체크를 해제 후에 인터넷 익스플로러 실행해 봐서 오류가 안 뜬다면 이제 항목을 하나씩만 다시 체크 해 가면서 하나 체크할 때마다 인터넷 익스플로러를 껐다 켜 봅니다. 어느 항목에 체크하는 순간 오류가 재현될 겁니다. 그러면 그 항목 앞에만 체크 해지하고 나머지는 도로 체크해 줍니다. 만약 인터넷 익스플로러 7이나 8이라면 제어판에서 인터넷 옵션을 클릭해 뜨는 인터넷 옵션 창에서 고급탭으로 이동해 원래대로를 클릭 후 기본 설정 복원을 해보시기 바랍니다.   |
| 7 . 부연(敷衍) |
위의 방법들로 해결이 안 되는 경우 어떠한 경우이든지 시스템 복원은 오류 극복에 유용할 수 있습니다.
그러나 시스템 복원의 경우 critical error에 속하는 경우 해결 불가한 경우가 많으므로
글벌레는 시스템 복원을 최우선의 방법으로 추천하지는 않습니다.
(글벌레는 2003년 이후로는 시스템 복원을 사용해 본적 없음 .)
관련 글 보기 : : 2009/08/17 - [유용한 팁들] - 윈도우 시스템 복원에 대한 진실과 오해
시스템 복원으로도 해결이 안 될 경우
인터넷 익스플로러를 윈도우 인터넷 익스플로러 8 로 버전 업해서 설치하거나
현재 8인 경우에는 하위 버전으로 migration해 볼 수 있는데요.
만약 윈도우 인터넷 익스프로러 8을 설치 후 Windows XP SP3를 설치한 경우는
하위 버전으로 migration이 안 되니 참고 바랍니다.
윈도우 인터넷 익스플로러 8 에서 하위 버전으로 migration하는 방법은
제어판의 프로그램 추가/제거에서 윈도우 인터넷 익스플로러 8을 제거하는 것입니다.
| 8 . 프로세스 익스플로러를 이용한 인터넷 익스플로러 트러블 슈팅 |
이 항목은 중급 사용자 이상을 위한 내용입니다.
글벌레는 예전에 프로세스 익스플로러에 대하여 쓴적이 있습니다.
관련 글 : : 2009/10/17 - [프로그램 리뷰] - ProcessExplorer
그런데 이 프로세스 익스플러를 이용해 인터넷 익스플로러 트러블 슈팅도 가능합니다.
아래 관련 글의 내용이 도움이 될 겁니다 .
2009/09/09 - [프로그램 리뷰] - WinMerge - 폴더 및 파일 , 그리고 텍스트 비교기
이상 오늘은 인터넷 익스플로러의 대표적 오류들 및 기타 오류 관련 몇 가지 사항을 살펴보았습니다.
이 글로 많은 분들이 인터넷 익스플로러 오류에서 해방이 되는 경우가 생긴다면 저에게는
더없는 기쁨일 것입니다.
'유용한 팁들' 카테고리의 다른 글
| 윈도우 탐색기 폴더 옵션의 중요성 (3) | 2010.01.23 |
|---|---|
| 나만의 " 실행 명령 " 만들기 (3) | 2010.01.03 |
| [초간단 윈도우 탐색기 Tip] 내 문서 위치 바꾸기 ^ ^* (0) | 2010.01.01 |
| 네트워크 연결 제한 시 대처 요령 (10) | 2009.12.28 |
| 무료 - 보조 백신 5종 세트 (8) | 2009.12.17 |
| ProcessExplorer 활용 예제 (0) | 2009.11.28 |
| 시스템 검색 이야기 (2) | 2009.11.21 |
| 돈 만원으로 보안 USB 만들기 (27) | 2009.11.15 |















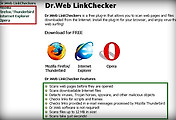

댓글