호스트 파일에 대하여는 제 블로그에서 몇 번 설명을 한 적이 있었습니다.
그런데 이번 글에서는 호스트 파일을 여는 방법 및 편집 방법에 대하여만 집중적으로 설명을 하려고 합니다.
먼저 호스트 파일에 대하여 간략하게 설명을 한다면
우리가 사용하는 인터넷 주소는 실제적으로는 www.naver.com과 같은 형태가 아닌
숫자의 조합입니다. 우리가 ip라고 부르는 것의 형태인 거죠.
(단, IPv6에서는 숫자와 알파벳의 조합.)
지금 현재는 DNS 서버라고 불리우는 서버들이 숫자의 조합으로 된 사이트의 주소들과
기억하기 편하게 영문자로 된 사이트 주소들을 매칭해 주는데요.
예를 들어서 네이버의 실제 주소가 123.456.78.90이라고 가정을 한다면
사람들이 숫자로 된 네이버 주소는 기억하기가 어렵습니다.
그래서 사람들이 주소 표시줄에 기억하기 편한 주소인 www.naver.com이라고 적는다면
www.naver.com을 123.456.78.90으로 DNS 서버가 연결을 해 주는 겁니다.
그러나 DNS 서버란 게 없었거나 또 미비했을 인터넷 초기 시절에는 호스트 파일이 상당히 중요한 역할을 했었겠죠.
일일이 기억을 하고 있거나 어디엔가 메모를 해 놓고 참조를 해야 할 숫자로 된 주소들을
호스트 파일에서 숫자로 된 실제 주소와 기억하기 쉬운 영문자로 된 주소를 매칭을 시켜 놓으면
웹 브라우저에서 영문자로 된 주소만 적으므로써 원하는 사이트에 접속이 가능했으니까요.
그러나 이미 오래전부터 DNS 서버들이 실제 주소와 영문자로 된 주소를 매칭을 시켜서 접속을 시켜 주고 있으므로
어떤 특별한 이유가 없는 한 호스트 파일은 사실상 필요가 없는 상태입니다.
잠시 후에 정상 호스트 파일의 모습을 올려 놓겠지만
호스트 파일에 보시면 각 줄의 맨 앞에 샵(#)이 첨부되어 있는데
#의 의미는 해당 줄은 무시하라는 뜻입니다.
그런데 보시면 호스트 파일의 모든 줄들 앞에 #이 붙어 있습니다.
즉, 호스트 파일을 참조하지 말고 호스트 파일의 모든 줄들을 무시하라는 겁니다.
(시스템은 영문자로 된 주소를 적으면 DNS 서버 이전에 호스트 파일부터 참조를 하게 되는데
그 과정에서 호스트 파일의 모든 줄들을 무시하고 참조를 하지 말라는 거죠.)
호스트 파일에 대한 간략한 설명은 이상으로 마칩니다.
정상 호스트(hosts) 파일의 모습 |
정상 호스트 파일의 모습을 알고 있어야 하는 이유는 간단합니다.
간혹 악성코드 또는 광고를 띄우는 프로그램 등이 호스트 파일을 어뷰징할 수 있기 때문입니다.
윈도우 7 이상에서 윈도우 10까지 호스트 파일의 정상 모습은 아래와 같습니다.
(보시면 앞서 말씀을 드린 거처럼 모든 줄들 앞에 #이 첨부되어 있습니다.
| # Copyright (c) 1993-2009 Microsoft Corp. # # This is a sample HOSTS file used by Microsoft TCP/IP for Windows. # # This file contains the mappings of IP addresses to host names. Each # entry should be kept on an individual line. The IP address should # be placed in the first column followed by the corresponding host name. # The IP address and the host name should be separated by at least one # space. # # Additionally, comments (such as these) may be inserted on individual # lines or following the machine name denoted by a '#' symbol. # # For example: # # 102.54.94.97 rhino.acme.com # source server # 38.25.63.10 x.acme.com # x client host # localhost name resolution is handled within DNS itself. # 127.0.0.1 localhost # ::1 localhost |
위와 같은 정상적인 내용 아래에 #없이 뭔가 더 적힌 줄들이 있다면 호스트 파일 변조일 수 있습니다.
호스트 파일 메모장에서 열기 |
호스트 파일을 여는 건 메모장에서 열면 됩니다.
호스트 파일의 경로는 아래와 같습니다.
C:\WINDOWS\System32\drivers\etc\hosts
그러므로 메모장을 실행하신 후에
"C:\WINDOWS\System32\drivers\etc" 경로를 열고 "hosts" 파일을 열면 됩니다.
( Windows → system32 → driver → etc 폴더 안에 hosts 파일이 있습니다.)
그런데 메모장에서 위의 경로를 열었을 때 처음에는 호스트 파일이 보이지 않습니다.
호스트 파일이 보이게 하려면
메모장 메뉴 줄의 파일> 열기에서
C:\WINDOWS\System32\drivers\etc 폴더를 연 후에
아래 스크린샷"들"에서 빨간 화살표로 표시한 부분을 "모든 파일"로 변경을 해야
hosts 파일이 보입니다.
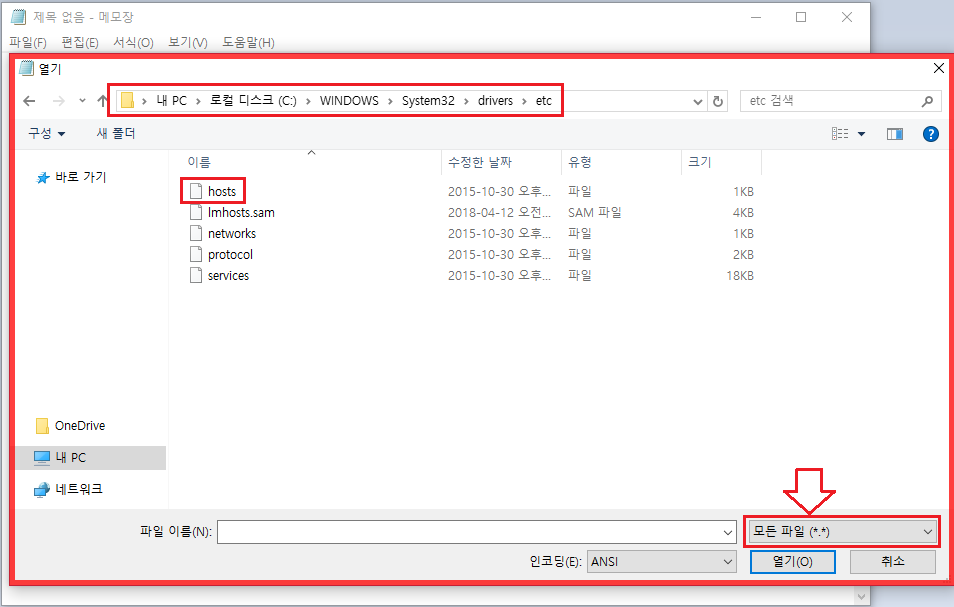
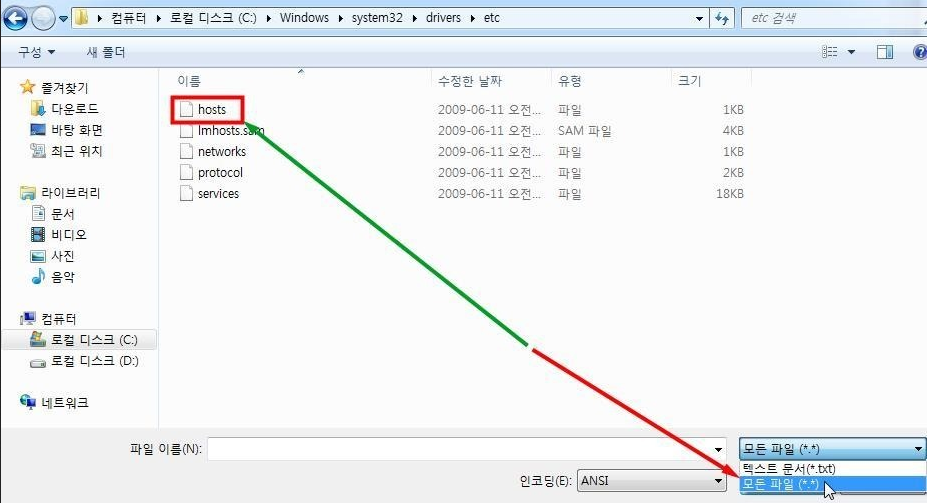
호스트 파일 편집하기 |
호스트 파일을 여는 건 단순하게 메모장을 실행하면 가능하지만
"호스트 파일을 편집하려면 메모장을 관리자 권한으로 실행"해야 합니다.
메모장을 관리자 권한으로 실행하는 방법은
시작 단추 옆 검색창에 "메모장"이라고 적으면 보이는 메모장에
마우스 커서를 얹고 마우스 오른쪽 버튼을 누르면 뜨는 메뉴에서 관리자 권한으로 실행하면 됩니다.
(단, 윈도우 10 버전 1809에서는 메모장 옆으로 관리자 권한으로 실행도 펼쳐져서 보입니다.)
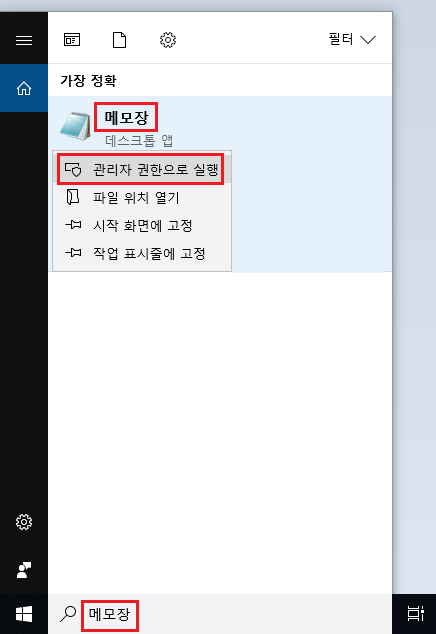
윈도우 7의 경우에는 시작 단추를 누르면 보이는 검색 박스에 메모장이라고 적으면 됩니다.
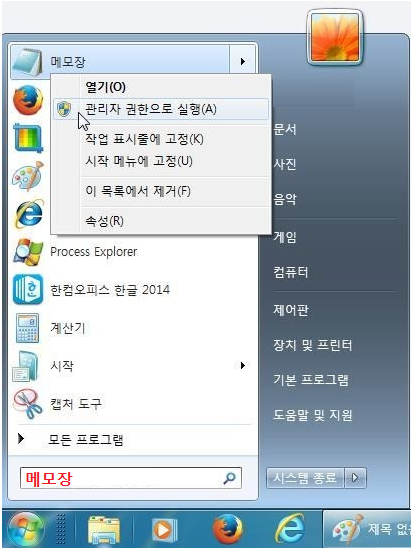
그런데 주의를 하실 점은 호스트 파일을 편집 후에 그냥 메모장 창 닫기를 눌러서
아래 스샷에서처럼 변경 내용 저장 창에서 저장을 클릭해서 저장을 할 경우에는
변경 내용이 저장이 안 되는 경우가 생긴다는 겁니다.
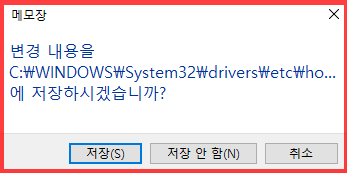
그러므로 변경 후에 저장을 할 때는 꼭 메모장의 메뉴 줄에서 파일> 저장을 클릭해서 저장하시기 바랍니다.


참고 사항 |
C:\WINDOWS\System32\drivers\etc 폴더 안에
아래 스크린샷에서 보이는 파일들 이외의 파일들이 있다면 그 파일은 악성코드로 간주를 해도 됩니다.

'Lecture > Computer' 카테고리의 다른 글
| 인터넷 익스플로러 11 종료와 마이크로소프트 엣지 IE 모드 (8) | 2022.06.12 |
|---|---|
| 인터넷 익스플로러 원래대로 (인터넷 익스플로러 초기화, 인터넷 옵션, 검색 공급자, 바로 연결) (1) | 2019.04.02 |
| 시스템 이미지 백업 시 증분 백업과 차등 백업의 차이 (incremental / Differential backup) (0) | 2013.06.22 |
| 삭제 안 되는 악성코드 완벽 제거하기 (91) | 2011.11.30 |
| 인터넷을 돌아다니다가 감염된 악성코드 밝혀내기 (10) | 2011.10.16 |
| TCPView , Process Explorer , Autoruns 를 이용한 시스템 분석 (10) | 2011.08.24 |
| TCPView - 아직 못다 한 이야기 (5) | 2010.12.19 |
| 인터넷 익스플로러는 TCP 80 포트로만 접속하나요 ? (3) | 2010.06.20 |




댓글