이 글은 아래와 같은 순서로 서술이 될 겁니다.
1. 서론
심심하신 분들께서만 읽으시면 되는 사족입니다.
2. 인터넷 익스플로러 원래대로
인터넷 익스플로러 원래대로(인터넷 익스플로러 초기화) 방법을 설명하는 부분입니다.
3. 인터넷 옵션
혹시라도 인터넷 옵션을 열지 못하시는 분들을 위한 설명입니다.
4. 검색 공급자 및 바로 가기 설정
인터넷 익스플로러 검색 공급자 및 바로 가기 설정 방법 설명입니다.
인터넷 익스플로러 원래대로 후에 필요하신 분들도 계실 수 있습니다.
1. 서론 |
제가 처음으로 인터넷이란 걸 접하게 된 건 1996년이었습니다.
당시 학생이던 저는 손글씨 리포트들을 제출했었고,
또 그렇게 해도 학점 잘 나오고, 장학금도 잘 받고,
워드(컴퓨터)로 리포트를 작성할 필요성을 별로 느끼지 못하고 있었습니다.
다만 한 과목에서 해당 과목 조교가 자꾸 워드로 작성을 해서 리포트를 내라고 닦달을 해서
(지금 생각해 보면 참 시대에 뒤떨어진 조교죠. 이제 리포트의 대세는
복붙 방지를 위해서 손글씨 아닌가요? 저는 시대를 앞서갔던 학생이었고 ㅋㅋㅋ)
그 과목만 제가 작성한 손글씨 리포트를 학교 앞 워드 집에 맡겨서 워드 출력을 부탁했었습니다.
당시에 워드 작성 한 장당 500원이었나?
당시 학식이 700원에서 800원 하던 시절이니까 결코 저렴한 가격은 아니었죠.
그러나 당시 컴맹이던 저는 타자 속도도 느렸기 때문에
그렇게 돈을 쓰는 게 더 편해서 그렇게 출력된 리포트에서
오자를 찾아서 화이트로 지우고 볼펜으로 수정해서 제출을 하곤 했었습니다.
(한 과목이었던 게 정말 다행이야... 리포트당 3,000원 내외가 모든 과목이었으면 ㅡ ㅡ; )
그러나, 결국에는 컴퓨터를 구입할 수밖에 없는 상황에 직면을 하게 되었으니
수강하던 과목들 중에 하나에서 인터넷에서 자료를 찾아서 프린트 후에 제출할 걸 요구하기 시작한 겁니다.
당시 제가 "가끔" 게임이나 하던 삼보 486 컴퓨터에서 인터넷에 접속을 하는 건 난제였습니다.
저는 당시에 제가 게임을 하던 486 컴퓨터에 윈도우 3.1이 있다는 것도 몰랐었으니까요.
Mdir에서 게임들 실행 파일을 찾아서 실행을 하던 정도였으니까요.
나중에 윈도우 95 컴퓨터에서 도스 게임을 하다가 win이라고 치면 윈도우 95가 다시 뜨는 걸 보고 나서야
486 컴퓨터에서도 win이라고 치고 엔터하면 윈도우 3.1이 뜬다는 걸 알게 되었니까요.
(지금 생각해 보면 그때 윈도우 95 컴퓨터 괜히 샀었어. 그냥 486 컴퓨터 윈도우 3.1에서 유니텔에나 가입할 걸...)
어쨌든 과제를 완수하고자 서점에 가서 "Winsock과 넷스케이프"라는 제목이었나?
CD 부록에 Winsock과 넷스케이프가 들어 있다는 두꺼운 책을 한 권 구매를 했었는데
책의 두께부터가 책을 열 염두도 나지 않게 하는 그런 책이었습니다.
결국 어떻게 할까 고민을 하다가 윈도우 95 컴퓨터라면 인터넷이 그냥 되는 건가?
그렇게 생각을 하면서 삼성 매직 스테이션 그린 컴퓨터인지 뭔지를 구매하게 되었죠.
그 컴퓨터를 구매하면서 받은 게 유니텔 한 달 무료 이용권이었는데
무료 이용권과 함께 첨부된 유니윈 CD로 유니윈 설치 후에
또 같은 CD에 들어 있던 넷스케이프를 설치하고
유니텔에 접속한 후 넷스케이프를 실행하면서 인터넷에 접속을 하게 됐었습니다.
그렇게 고민이 해결이 되기는 했었는데
지금 생각해 보면 당시에 유니텔 무료 이용권이 없었다면
윈도우 95 컴퓨터 구매 후에도 인터넷에 접속을 못했지 싶습니다. ㅡ ㅡ;
그렇게 인터넷을 사용하게 된 게 1996년.
그러나 당시에는 인터넷 익스플로러라는 걸 몰랐었죠.
당시의 대세는 넷스케이프였으니까요.
그러다가 1997년에 윈도우 95 컴퓨터를 한 대 더 구매하게 되었는데
1996년에 구매했던 컴퓨터는 그냥 "윈도우 95" 컴퓨터였고
1997년에 구매했던 컴퓨터는 "윈도우 95 osr1"이었을 겁니다.
바로 그 윈도우 95 osr1에는 순수 윈도우 95에는 없던
인터넷 익스플로러가 포함이 되어 있었죠.
그게 바로 인터넷 익스플로러와의 첫 만남이었습니다.
당시 첫 만남에서 신기했던 건 인터넷 익스플로러에서는 "소리가 난다"는 거였습니다.
그러나 그럼에도 넷스케이프가 손에 익었기에 2000년 정도까지는 계속,
그러니까 윈도우 95 시절에는 계속 넷스케이프를 사용했었습니다.
윈도우 95의 마지막 인터넷 익스플로러인
인터넷 익스플로러 5.5까지 업그레이드 설치는 하면서도 말이죠.
(어쩌면 넷스케이프에는 소리가 나게 하는 플러그인이 있었을지도...)
그러다가 제가 윈도우 98을 사용하게 된 2000년에는
넷스케이프는 몰락하기 시작했기에
자연스럽게 인터넷 익스플로러를 사용하기 시작했고,
제가 파이어폭스와 크롬을 동시에 사용하기 시작했던
2009년 3월 어느 날까지는 인터넷 익스플로러 6만을 사용했었습니다.
저는 인터넷 익스플로러 7은 건너뛰었기 때문에
파이어폭스와 크롬을 사용하기 시작하고 난 후에
인터넷 익스플로러 8을 사용하게 되었는데
인터넷 익스플로러 7에도 인터넷 익스플로러 원래대로가 있었는지 아니었는지 모르겠는데
인터넷 익스플로러 8에서 눈에 띄는 새로운 기능들 중에
하나가 바로 오늘 이야기하고자 하는 인터넷 익스플로러 원래대로입니다.
인터넷 익스플로러 원래대로가 별거 아닌 거라고 여겨질 수 있지만
인터넷 익스플로러 원래대로는 인터넷 익스플로러의 많은 오류들을 바로잡는 대단한 기능입니다.
2. 인터넷 익스플로러 원래대로 |
인터넷 익스플로러 원래대로 실행 방법은 간단합니다.
인터넷 옵션에서 고급 탭을 열고
원래대로 단추를 누르면 뜨는 창에서
개인 설정 삭제에까지 체크를 하고 다시 설정 버튼을 누르면 됩니다.

다시 설정 버튼을 누른 후
아래 스샷의 창과 같이 초기화가 진행이 된 후에

아래와 같은 창이 뜨면
권장되는 보안 및 호환성 설정 사용에 체크 후에
확인 단추를 누르면 됩니다.

원래대로 후에는 홈페이지 설정을 다시 해야 하고
메뉴 모음 및 즐겨찾기 모음도 다시 나타나게 설정을 해야 합니다.
홈페이지(시작 페이지) 설정 방법은
인터넷 익스플로러에서 홈페이지로 설정하기를 원하는 사이트만 켠 상태에서
인터넷 익스플로러 메뉴 줄에서
도구> 인터넷 옵션을 켠 후에
(인터넷 익스플로러 메뉴 줄이 안 보인다면 Alt 키를 누르면 보입니다.)
현재 페이지를 누른 후에 확인 단추를 누르면 됩니다.
메뉴 모음과 즐겨찾기 모음을 다시 나타나게 하는 방법은
탭 옆 빈 곳에 마우스 커서를 놓고 마우스 오른쪽 버튼을 누르면 뜨는 메뉴에서
메뉴 모음과 즐겨찾기 모음에 체크하면 됩니다.

[주의]
인터넷 익스플로러 원래대로 후에는
"추가 기능을 사용할 준비가 되었습니다"라는 메시지 줄들이 많이 뜰 건데
그 메시지 줄들에서 "꼭 필요한 것들만 다시 활성화"해야 합니다.

위 스샷처럼 여러 추가 기능을 사용할 준비가 되었다고 뜨는 경우에는
"추가 기능 선택" 단추를 누르면 뜨는 창에서 꼭 필요한 것들만 선택해서 사용하시고

위 스샷처럼 "빨간 박스를 친 곳"에 특정 추가 기능 이름이 뜨면서
(스샷의 경우 추가 기능 이름은 블라인드 처리한 겁니다.)
사용할 준비가 되었다고 뜨는 경우에는 꼭 필요한 건지 판단을 한 후에
필요한 경우에만 사용 버튼을 누르세요.
3. 인터넷 옵션 |
혹시라도 인터넷 옵션도 열지 못하시는 분들을 위한 설명입니다.
인터넷 옵션을 열어야 인터넷 익스플로러 원래대로를 할 수 있으니까요.
[1]
인터넷 익스플로러 메뉴 줄에서 도구> 인터넷 옵션을 열면 됩니다.
혹시라도 인터넷 익스플로러 메뉴 줄이 안 보이는 경우에는 키보드에서 Alt 키를 누르면 메뉴 줄이 보입니다.

[2]
윈도우 10에서는 시작 단추 옆 검색창에
윈도우 7에서는 시작 단추를 누르면 보이는 검색 박스에
인터넷 옵션이라고 적으면 보이는 인터넷 옵션을 클릭하면 됩니다.
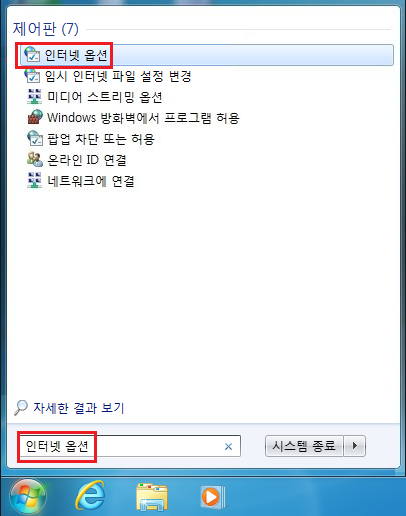

[3]
윈도우 로고 키 + R 키를 누르면 뜨는 실행 창에
"inetcpl.cpl"이라고 적고 엔터하면 인터넷 옵션이 뜹니다.

4. 검색 공급자 및 바로 연결 설정 |
[1] 검색 공급자 설정
검색 공급자란 인터넷 익스플로러 주소 표시줄
또는 인터넷 익스플로러 검색 창에 검색어를 입력하고
검색 시 검색 결과를 표시해 주는 검색 엔진 제공자를 말하는 겁니다.

검색 공급자 설정 방법은 인터넷 익스플로러 메뉴 줄에서
도구> 추가 기능 관리를 연 후에

검색 공급자를 선택한 후에 기본 검색 공급자로 정하고 싶은 걸 선택한 후
기본값으로 설정을 누르면 됩니다.
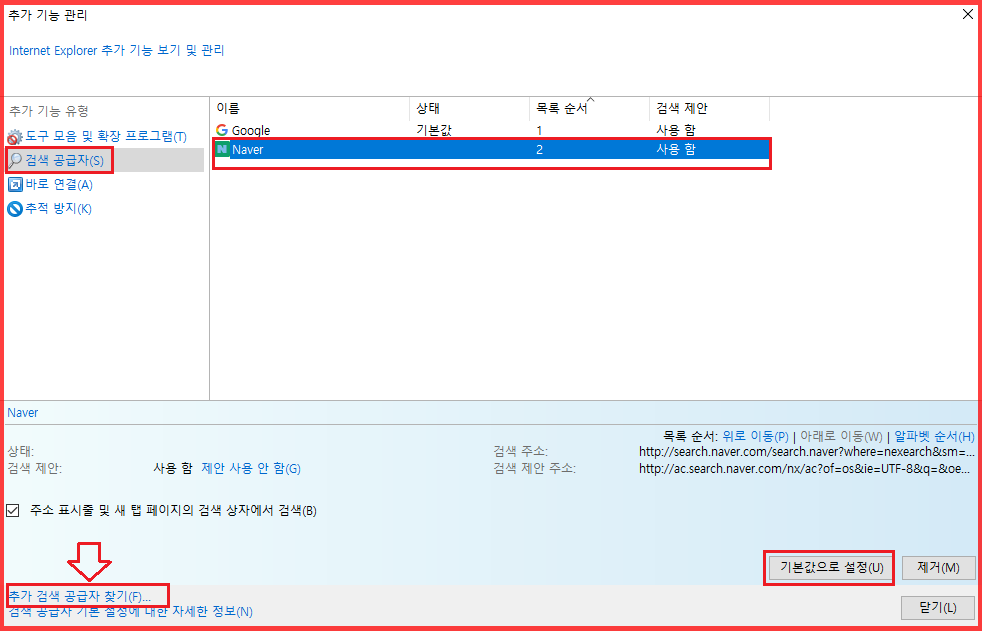
만약에 기본값으로 할 만한 마음에 드는 검색 공급자가 없다면
위 스샷에서 빨간 화살표로 표시한 추가 검색 공급자 찾기를 누르면 뜨는 페이지에서
마음에 드는 걸 고른 후에

추가를 누르면
아래와 같은 창이 뜨는데
추가 단추를 누르면
검색 공급자로 추가가 되고
기본 검색 공급자로 설정이
가능하게 됩니다.

[2] 바로 연결 설정
바로 연결이란 웹 페이지의 일정 부분을 드래그한 후에
마우스 오른쪽 버튼을 누르면 뜨는 문맥 메뉴에서 보이는 "Bing 번역 서비스"를 말한다고 보면 됩니다.
추가 바로 연결 찾기의 경우에는 위에 안내한 검색 공급자 추가와 같은 페이지가 뜨니까요.
(즉, 바로 연결로 사용할 만한 추가 기능들을 마이크로소프트에서 이제는 제공을 안 하고 있습니다.)
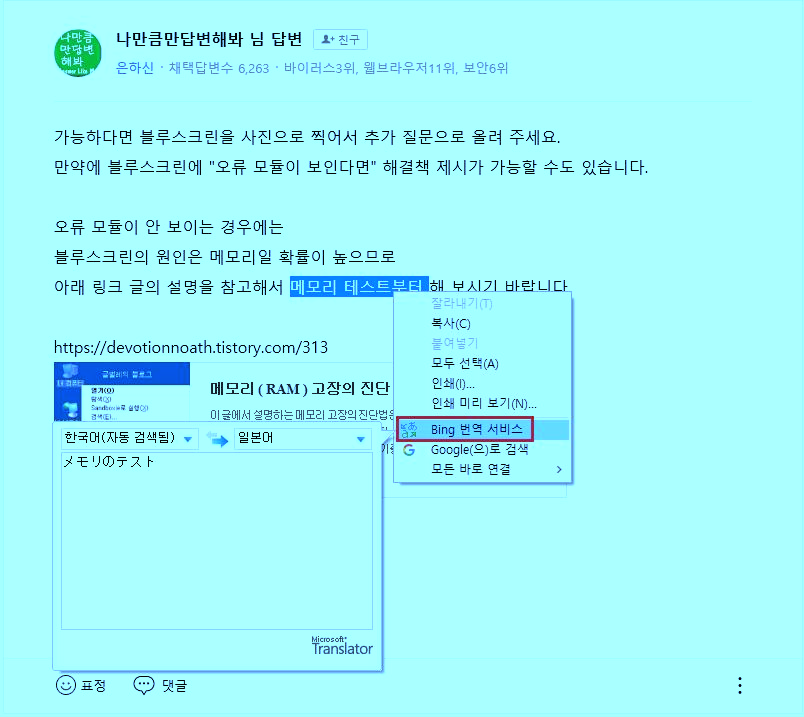

그러므로 만약에 문맥 메뉴에서
Bing 번역 서비스가 보이지 않는다면
문맥 메뉴에서 "모든 바로 연결">
"바로 연결 관리..."를 클릭하면 뜨는 창에서
Bing 번역 서비스를 선택하고
사용함 단추를 누르면 됩니다.

'Lecture > Computer' 카테고리의 다른 글
| 인터넷 익스플로러 11 종료와 마이크로소프트 엣지 IE 모드 (8) | 2022.06.12 |
|---|---|
| 호스트(hosts) 파일 메모장에서 여는 방법 및 편집하는 방법 (1) | 2019.04.23 |
| 시스템 이미지 백업 시 증분 백업과 차등 백업의 차이 (incremental / Differential backup) (0) | 2013.06.22 |
| 삭제 안 되는 악성코드 완벽 제거하기 (91) | 2011.11.30 |
| 인터넷을 돌아다니다가 감염된 악성코드 밝혀내기 (9) | 2011.10.16 |
| TCPView , Process Explorer , Autoruns 를 이용한 시스템 분석 (10) | 2011.08.24 |
| TCPView - 아직 못다 한 이야기 (5) | 2010.12.19 |
| 인터넷 익스플로러는 TCP 80 포트로만 접속하나요 ? (3) | 2010.06.20 |




댓글