대다수 질문들이 실제로는 답변을 할 수 없는 질문들이란 사실에 놀랍니다 .
질문을
" 컴퓨터가 느려졌음 , 어케함 ?" 이런 식으로 올리는 사용자들이 많으니까요 .
거기에 한술 더 뜨면 저런 질문에 " 이상한 답변 올리면 신고함 ."이라고까지 덧붙입니다 .
답변을 할 정보도 없는 질문에 답변하기도 싫게 만들어 버리는 경우들이죠 .
그런데 질문들을 저렇게 올리는 것은
질문자들이 실제로 시스템에 대한 정보를 알아낼 방법들을 전혀 모르기 때문일 겁니다 .
그래서
오늘은 글벌레가 블로그에 소개했던 도구들 중에
시스템을 분석하는데 가장 도움이 되는 세 가지 도구를 가지고
백신이 진단을 못한다는 생각이 드는 경우에도
악성코드를 찾는 방법을 언급해 보고자 합니다 .
이 글을 상당히 어렵게 느낄 사람들이 있을지도 모르지만 ,
저 같은 경우에도 그냥 여러분과 같은 일반 사용자일 뿐입니다 .
아주 오래전이지만 저는 워드 프로세스를 처음 접했던 날을 생생히 기억하고 있습니다 .
워드 프로세스 상에 제목을 적고 제목을 가운데 정렬하고 싶은데
도저히 알 수가 없는 겁니다 .
지금 같으면야 제목 전체를 드래그하고 가운데 정렬 버튼을 눌렀겠지만
그때는 그걸 몰라서 몇 시간을 고민 고민하다가
스페이스 바로 제목을 가운데로 밀어냈습니다 . ㅠ ㅜ
아주 오래전이지만
저는 인터넷을 처음 하고자 했던 날도 생생히 기억을 합니다 .
천리안 전용 브라우저도 없던 시절 ,
천리안 VT 모드 파란 창에 www. 하고 주소를 아무리 쳐도 인터넷이 뜨기는 커녕
없는 명령어라나 뭐라나 하던 메시지만 잔뜩 보면서도
거의 30분 가까이 그렇게 인터넷에 접속한다고 노력을 했었습니다 . ㅠ ㅜ
그런 컴맹이 바로 저였습니다 .
그런데 지금은 주변에서 컴퓨터가 이상하면 우선 저에게 전화를 해옵니다 .
귀찮게시리 ㅠ ㅜ
왜 저는 남들보다 컴퓨터 사용에서 우위를 점하게 된 것일까요 ?
그 이유는 그냥 아주 조그만 관심이었습니다 .
예를 들어
저는 어떻게 하면
항상 시스템을 이전의 상태로 복원을 할 수 있는가에 대한 문제에 관심을 가졌었고
그런 관심은
윈도우 95 시절까지는 PKzip/Unzip을 활용하게 만들고
XP 이후의 시절에는 고스트 2003을 활용하게 만들었습니다 .
( 신기하게도 윈도우 98 시절에는 복원이란 과정이 없이도 제가 사용하던 모든 컴퓨터들을
별문제 없이 사용을 했었는데 , 이는 윈도우 95 시절에 윈도 95가 문제를 많이 일으켜서
거기서 얻은 경험들이 밑거름이 되어서 윈도우 98은 별문제 없이 사용을 했던 거 같습니다 .)
시스템에 문제 발생시 이전 시점으로 완벽하게 복원을 할 수 있다는 것은
제 컴퓨팅 라이프를 많이 바꾸어 준 결정적 계기이기도 했고요 .
이런 조그만 관심들이 하나 둘 모여서
저는 제가 사용하는 시스템들을 남의 도움 없이도 유지를 하게 된 것이죠 .
그러므로 여러분도 조그만 관심만 가진다면
저만큼 컴퓨터를 다루지 못할 이유가 없습니다 .
본문에 앞서 혹 아직도 고스트라는 것을 모르시는 분들을 위해서 조금만 부언을 하면
고스트는 시스템이 문제가 없을 때 시점에서 백업 이미지를 만들어서
시스템이 문제를 일으켰을 때
백업 이미지를 이용해 그 이전의 상태로 시스템을 되돌리는 것입니다 .
저 같은 경우에는
다수의 고스트 2003과 15.0을 보유하고 있는데
그것들은 카피 하나하나마다 사만 원 이상의 금액을 지불하고 산 것입니다 .
그런데 우리나라 사람들은 소프트웨어에 대한 비용 지출에 참 인색하죠 .
그게 우리나라 소프트웨어 업계의 발전을 저해하는 한 요소 같기도 하고요 .
어쨌든 그런 이유로
또 고스트란 것의 개념을 알려드리기 위해
아래 제가 오래전에 썼던 관련 글을 하나 링크해 놓습니다 .
아래 글에서 소개하는 프로그램은 집에서 사용하는 컴퓨터에는 마음껏 설치하고
사용해도 되는 무료 프로그램입니다 .
2010/11/16 - [프로그램 리뷰] - Paragon Backup & Recovery™ 10.1 Free Edition
윗글을 읽어보시고 뭔가 얻는게 있으시다면 아래 추천 박스의 추천 버튼을 마음껏 눌러 주셔도 됩니다 ^ ^*
그럼 이제 오늘 글을 시작합니다 .
사실 저 같은 경우에는 귀찮은 것을 굉장히 싫어합니다 .
그런 성격 탓에 저는 백신을 이용한 시스템 검사도 연례 행사처럼 하고 삽니다 .
(올해는 아직 전체 시스템 검사를 한 컴퓨터가 한 대도 없습니다 ...)
저는 거의 오로지 시스템마다 설치된 백신들의 실시간 감시들만을 활용하면서
시스템을 사용하고 있는데요 .
그럼에도 감염 때문에 어떤 피해를 받은 적 없이 시스템을 잘 사용하고 있습니다 .
혹 고스트를 사용하기 때문에 그런 것 아니냐고요 ?
사실은 고스트 이미지 생성과 복구란 작업은 시스템마다 이삼 년에 한 번 꼴이나 할까 ? 그렇습니다 .
물론 저처럼 시스템을 게으르게 관리하는 것은 바람직하지는 않습니다 .
보통의 사용자들은 최소한 두세 달에 한 번 꼴로는 백신을 이용해 시스템을 정밀 검사를
해주는 것이 좋을 것입니다 . 그리고 시스템 상황이 의심이 될 때도요 .
그런데
오늘 제가 쓰려는 글이
바로 시스템 상황이 의심될 때 글벌레가 취하는 방법을 쓰려는 겁니다 .
앞서 말했지만 , 저는 시스템 상황이 의심스러울 때도 귀찮아서
백신을 이용한 정밀 검사는 안 합니다 .
그냥
TCPView , Process Explorer , Autoruns
위 세 가지 도구를 이용해 시스템을 한 번 쑥 훑어보고 마는데요 .
제가 하는 이 짓거리가
혹 백신을 이용해서 검사를 하고도 시스템 상태가 의심스러운 분들이
혹시라도 백신이 못 잡거나 한 악성코드를 잡는데 도움이 될 겁니다 .
또 글벌레만큼 이 도구들을 활용하게 된다면
저처럼 활용하는 것도 가능할 터이고요 . > 게으름 피우기 ㅠ ㅜ
하다못해도 다음 지식 등에 질문을 올릴 때 시스템 상태를 조금이라도 더 파악해서
질문 올리는 것이라도 가능은 해질 겁니다 .
일단 사용자 설정 버튼이 달린 멀티미디어 키보드 사용자라면
TCPView와 Process Explorer 는 사용자 키에 등록을 하고 사용하는 것이 편리합니다 .
수상할 때 단축 키 누르면 그냥 곧바로 실행이 가능하게요 .
글벌레 , 시스템이 의심날 때 제일 먼저 하는 일은 TCPVIew를 실행하는 겁니다 .
TCPVIew의 경우에는 아래 관련 글에 자세히 설명을 해놓았기 때문에
기본적인 사항이나 다운로드 링크는 아래 관련 글을 참조하시면 됩니다 .
관련 글 : : 2010/04/06 - [Lecture/Computer] - 지금 이 순간 나는 해킹 당하고 있을까 ?
TCPView를 실행하면

여러분은 기대치 못했던 프로세스를 보는 경우가 있을 수 있을 겁니다 .
위 그림에서 보여준 것은
콘팅에 접속해서 드라마 파일을 다운로드 받을 때 상황을 캡쳐한 것으로
악성코드나 그런 것은 아닌 정상적인 상태인데
보여준 그림과는 달리 정상적인 것이 아닌 것 ,
특히 요즘 특정 웹하드 업체들이 시스템에 많이 심는 그리드 딜리버리 서비스들이
잡히는 경우가 생길 수 있을 겁니다 .
만약 뭔지 잘 모른다면
다음 , 네이버 , 구글등을 통해 TCPView에 보여지는 프로세스 명칭으로 검색을 하면
해당 프로세스가 그리드 딜리버리 서비스에 속한다면 알 수 있을 겁니다 .
만약 검색을 통해서 무엇인지 알 수 없는 경우에는
2010/01/17 - [프로그램 리뷰] - VirusTotal Uploader 2.0
2010/10/09 - [유용한 팁들] - virustotal (바이러스토탈)
위 두 개의 글을 참조해서 바이러스토탈에 검사를 보내보면
해당 프로세스의 악성코드 여부가 판단이 될 겁니다 .

참조 -
TCPView에 보이는
프로세스를
더블 클릭하면
옆 그림에서 보이는 것처럼
해당 프로세스의 경로 파악이
가능합니다 .
악성 또는 그리드 딜리버리 프로세스로 파악이 되었다면
아래에 기술할 Autoruns 파트를 참조하시기 바랍니다 .

참고로 하나만 더 언급하면
현재 배포되는
TCPView에는
보낸 패킷과 받은 패킷을
표시하는 란이 생겼는데
이건 보낸 패킷이 비정상적으로 클 경우를
제외하고는
신경 쓸 필요가 없습니다 .
즉 , 위의 그림에서 빨간 박스친 받은 패킷에는 신경 쓸 필요가 없다는 말이고요 .
또 이게 마이크로소프트의 정책 변경으로 인하여
XP 운영체제에서는 TCPView를 실행하면 그냥 보이지만 ,
Vista 이상의 운영체제에서는 관리자 계정으로 로그인 후에 TCPView를 실행해야만 보이는 것으로 압니다 .
TCPView의 경우에는
프로세스 수준에서의 인터넷 접속만을 보여준다는 약점이 존재합니다 .

iexplore.exe에 무엇인가 붙어서 실행이 될 때는
TCPView에서는 iexplore.exe까지만 보여주므로
전혀 파악이 안된다는 말인데요 .
옆 그림은 iexplore.exe에 키보드 값을 전송하는
악성코드가 네이트온을 통한 감염으로 붙은
경우입니다 . 그런데 이런 경우에는 프로세스 이하의
수준에서 일어나는 일로 TCPView로는 파악이 안 됩니다 .
이런 경우는 프로세스 익스플로러라는 도구를 통해서 파악이 가능한데요 .
프로세스 익스플로러를 활용하는 방법과 다운로드 링크는 아래 관련 글에
적어 놓았으니 참조바랍니다 .
관련 글 : : 2011/02/18 - [프로그램 리뷰] - Process Explorer (프로세스 익스플로러)
프로세스 익스플로러를 통해 수상한 것들을 찾았을 때도
위에 언급한 바이러스토탈을 통해서 검사를 해서 악성 여부 판단이 가능합니다 .

참조 -
프로세스 익스플로러의 경우에도
프로세스나
프로세스에 붙은
라이브러리 파일들(.dll)을 더블 클릭시
파일의 경로 파악이 가능합니다 .
참고로 하나 더 언급하면

의심되는 프로세스나 라이브러리를 잘 찾지 못할 때에는
Company Name이 없는 것들부터 의심을 해보고
그중에 수상한 것들을 바이러스토탈을 이용해 검사를 해보시기 바랍니다 .
이제 TCPView와 프로세스 익스플로러를 통해
수상한 것을 찾는 방법은 어느 정도 감이 오셨을 겁니다 .
그럼 이제는 Autoruns란 툴을 이용해
TCPView와 Process Explorer를 통해 찾은 것을 처리하는 방법과
Autoruns 자체를 이용해 수상한 것을 찾는 방법을 언급해 보기로 합니다 .

Vista나 Windows 7의 경우에는
Autorns를 통해
아래에 제가 설명할 변경을
가하려는 경우에는 Autoruns
실행 파일에 마우스를 대고
우버튼을 클릭해 뜨는 창의
메뉴에서 관리자 권한으로
실행을 택하여 실행을 해야
한다는 점입니다 .
Autoruns의 기본적인 실행 방법과 다운로드 링크는 아래 관련 글에 적었으므로
아래 관련 글을 참조하시면 되는데요 .
관련 글 : : 2009/08/20 - [유용한 팁들] - 백신에 안잡히는 악성코드 잡아내는 법
윗글은
현재 시스템에 감염이 없다고 판단이 되는 경우 ,
특히 새 컴퓨터를 샀을 때 활용을 하면 아주 좋은 글입니다 .
이제 오늘 언급하려는 Autoruns 본론으로 들어가서
제가 위에서 TCPView와 Process Explorer를 통해서
수상한 프로세스 및 라이브러리를 찾고 그 경로를 알아내는 방법을 말씀드렸습니다 .
이제 Autoruns를 실행합니다 .

실행된 Autoruns에서
Everything 탭을 택해 놓고 (실행되면 기본값으로 이 탭이 택하여져 있습니다 .)
Image Path를 살피면서 쭉 스크롤을 하면
TCPView와 Process Explorer를 통해서 찾아 놓았던 바로 그 파일이 보일 겁니다 .
찾았으면 그 줄 앞의 네모에서 체크를 해지해 버립니다 .
그러면 해당 파일은 시스템에 존재를 해도 기능은 하지 못하는 파일이 됩니다 .
삭제 안 되는 악성코드 파일이었다면 이제 삭제도 가능해질 터인데요 .
그리드 딜리버리 서비스 관련 파일 같은 경우에는
Autoruns에서 체크를 해지하는 선에서 마무리를 짓기 바랍니다 .(삭제X)
그렇게 해놓으면 해당 그리드 딜리버리는 작동은 하지 않으면서
시스템에 존재는 하는 것으로 파악이 될 것이기 때문에
재설치가 되는 것을 방지할 수 있을 것입니다 .
프로세스 익스플로러에서 Company Name이 없는 것을 먼저 수상한 것으로
간주하라고 했었는데요 .
이는 Autoruns의 경우에도 마찬가지여서
Autoruns에서 위 그림에서 보이는 Publisher 란에 아무 것도 없는 것은
우선 의심스러운 것으로 간주를 하고
위에 언급한 바이러스 토탈을 이용해 검사를 해보시기 바랍니다 .
주의 - Autoruns는 잘못 건드릴 경우 시스템이 부팅 불능이 되게 만들 수도 있는 도구입니다 .
그러므로 확신이 서지 않는 경우에는 체크 해지 하는 일을 하지 마시기 바랍니다 .
주의 - 백신의 실시간 감시는 항상 켜져 있어야 합니다 .
또한 저처럼 게으름 피우지 마시고 가끔은 백신을 이용해 전체 시스템을 정밀 검사하시기 바랍니다 .
저는 오늘 그동안 흩어져 있었던 것으로 느껴져 통합이 필요하다고 느껴졌던 제 글들을
하나의 글로 묶는 작업을 했는데요 .
저는 오늘 분명히 이 글을 통해 여러분들이 파워 유저가 되는 방법을 제시했습니다 .
이 글 본문은 물론
이 글에 포함된 링크들 , Paragon Backup & Recovery™ 10.1 Free Edition부터 시작해서
포함된 모든 링크들과 또 링크된 글들 속의 링크들까지 모두 숙독하신다면
그렇게 하신 분들은 분명히 파워 유저가 됩니다 .
이제 컴퓨터 도사가 되느냐 못 되느냐는 여러분에 선택에 달렸네요 ^ ^*
추천에는 다음 로그인은 필요 없습니다 .
그러나 이왕에 추천해 주실려면 다음에 로그인 후에 추천을 해주시면 더 좋은데요 .....
다음에 로그인 추천은 다음에 로그인 하고 이 글에서 추천을 한다고 되는게 아니고요 .
아래 손꾸락 모양 버튼 오른쪽으로 구독이라고 보이실 터인데 그 구독을 눌러서 다음에 로그인 후에
글벌레를 구독하시면 이 글의 제목이 My View란 탭에서 보일겁니다 .
그 글 제목을 클릭해 뜨는 창에서 추천해 주시기 바랍니다 ^ ^*
추천은 제 글이 유익했었다고 보내 주시는 메시지이고
그런 메시지는 글벌레가 글을 계속 발행할 수 있는 힘의 근원이 되어 줄겁니다 ^ ^*
'Lecture > Computer' 카테고리의 다른 글
| 인터넷 익스플로러 원래대로 (인터넷 익스플로러 초기화, 인터넷 옵션, 검색 공급자, 바로 연결) (1) | 2019.04.02 |
|---|---|
| 시스템 이미지 백업 시 증분 백업과 차등 백업의 차이 (incremental / Differential backup) (0) | 2013.06.22 |
| 삭제 안 되는 악성코드 완벽 제거하기 (91) | 2011.11.30 |
| 인터넷을 돌아다니다가 감염된 악성코드 밝혀내기 (10) | 2011.10.16 |
| TCPView - 아직 못다 한 이야기 (5) | 2010.12.19 |
| 인터넷 익스플로러는 TCP 80 포트로만 접속하나요 ? (3) | 2010.06.20 |
| 호스트 ( Hosts ) 파일에 낙서하지 말란 말이야 ~ (0) | 2010.06.01 |
| Wepawet (alpha) (2) | 2010.05.31 |

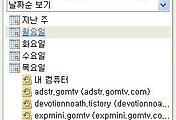


댓글