요즘은 디지탈 카메라들도 웬만한 제품들은 고화질 동영상 녹화를 지원하기 때문에
가족들과의 좋았던 때를 녹화해 두었다든가 하는 등등, 직접 녹화한 동영상들을 소장한 분들이
꽤 많은 것으로 압니다.
그리고 어떤 분들은 그렇게 녹화한 영상들을 DVD 타이틀로 DVD에 저장을 하고 싶어하는 것으로 압니다.
그런데 사실 여기서 좀 애로 사항이 발생하는 것으로 보입니다.
만약 Nero로 DVD 타이틀을 구울려고 하면 네로는 동영상을 먼저 VOB 파일로 만들 것을 요구합니다.
여기서부터 대부분 사용자들이 앞이 깜깜할 겁니다.
(물론 이러한 작업 및 DVD 메뉴 만들기는 Nero Vision에서 가능하지만, 간단해 보이지가 않아
보는 것만으로도 좀 골치가 아프게 느껴집니다. 게다가 네로는 상용 프로그램이고요.
- 그래도 네로 비전을 사용하는 방법은 나중에 기회가 닿으면 포스팅을 해 놓겠습니다.)
그래서 오늘은 아주 쉽게 클릭 클릭만으로 DVD 타이틀을 생성해 주는 무료 프로그램을
하나 소개해 봅니다.
[그림1]
WinX DVD Author
홈페이지(다운로드 페이지) - https://www.winxdvd.com/dvd-author/
라이선스 - 프리웨어
(이 프로그램은 현재 판매는 않고 있는 것으로 보이는데, 상업적 용도에 대한 언급은 없습니다.
그러므로 혹 사용 가능 여부를 아시고 싶은 분들은 직접 문의해 보시기 바랍니다.)
지원하는 운영체제 - Windows (32 & 64 bit)
DVD로 굽는 것이 가능한 동영상 형식은 AVI, MP4, MKV, M2TS, 3GP, FLV, MPEG, H.264, DivX, Xvid, WMV 외 다수의 형식 지원, 거의 모든 동영상 포맷 지원한다고 보면 될 겁니다.
먼저 말씀드릴 것은
이 프로그램은 5.8 버전까지는 우리 돈으로 4만원 정도 지불해야 등록이 가능한 상용 소프트웨어였던 것이
5.9로 버전 업 되면서 무료 프로그램이 되었다는 점입니다.
상용 프로그램으로서는 (네로에 비한다면) 너무 빈약하기 때문일 수도 있다 뭐 그런 이야기들은 접어 두고......
어쨌든 이보다 더 쉬운 DVD 저작 도구는 없을 것이란 점을 강조하면서 본론으로 들어갑니다.
설치는 간단합니다.
이 프로그램은 한글을 지원하기 때문에 설치를 하면 한글 버전으로 설치가 됩니다.
설치 후에 메인 창에서 각 옵션별 기능을 살펴보면
[그림2]
위와 같습니다.
저는 여기서 [그림2]에서 보이는 Vedio DVD Author를 이용해 동영상을 DVD로 제작하는 과정을
보여 드릴 겁니다.
Vedio DVD Author를 클릭하게 되면
[그림3]
(그림을 클릭하시면 원본을 보는 게 가능합니다.)
위와 같은 창이 뜨는데 빨간 박스 친 DVD메뉴 생성은 [그림1]과 같은 메뉴를 생성해 주는 기능입니다.
DVD 타이틀에는 메뉴가 없는 것보다 있는 게 낫겠죠..없으면 넣자마자 곧바로 재생이니까요.
창 아래쪽으로 보이는 DVD-5는 내가 만들 DVD의 용량을 결정하는 것으로
4.7기가 공매체를 쓸거면 DVD-5인 상태로 하면 되고,
혹시 더블 레이어 8.4기가 공매체를 쓸 것이라면 DVD-5를 클릭하면 DVD-5가 DVD-9로 변합니다.
용량을 정했으면 DVD-5 아래의 + 버튼을 클릭해 DVD에 저장할 영상들을 첨부해 주면 됩니다.
저는 예제를 보여드리는 것이기 때문에 콘팅↗에서 다운로드한 드라마를 사용했지만,
여러분은 여러분 가족의 추억이 담긴 영상들을 DVD에 모아 볼 수 있을 겁니다.
(첨부한 영상은 용량이 허용하는 한 하나의 DVD로 들어갑니다.)
(콘팅에서 다운로드한 파일을 다운로드한 사람이 자기 집에서 TV로 볼려고 변환한 것은
허용되는 범위일 것으로 봅니다.)
아차차차차!! 그런데 마지막에 빨간 줄 쫙쫙 그은 그런 영상을 가족 DVD에 함께 첨부하면
거시기 해버리겠죠잉? 그런 실수는 하지 마시고 그런 영상은 따로 구워 장롱에 깊숙히 넣어 두시고요 ^ ^*
이제 파일 첨부하고 오른쪽 하단의 >>를 클릭하면
[그림4]
위와 같은 화면이 뜨는데 여기서 +♬를 눌러 채프터 선택 창이 뜰 때 나올 음악을 추가하는 것이 가능합니다.
그리고 빨간 박스 친 Chapter menu를 누르면 뜨는 창에서
위 그림 오른쪽 빨간 박스 친 단락 메뉴 설정 버튼을 클릭하면 뜨는 창에서 채프터 나누기 설정이 가능합니다.
이렇게 설정한 부분들은 DVD 완성 후에 [그림1]에서 CHAPTER로 들어가면
위 그림처럼 보이게 되는데 이때 음악을 첨부했으면 첨부한 음악이 흘러나오고
빨간 박스 친 부분과 같은 영상 아이콘으로 들어가면 각 영상별로 나누어진 채프터가 보이고
그 지점부터 플레이가 가능합니다.
어쨌든 [그림4]에서의 설정이 끝났으면 또 우측 하단의 >>를 누릅니다.
그러면
위와 같은 창이 보이는데
①에서는 DVD에 굽기 위해 생성되는 파일들을 저장하기 위한 폴더를 지정해 줍니다.
(작업 종료 후에는 해당 폴더에 생성된 파일들을 지우셔야겠죠?)
②에서는 출력 화면의 화질을 정합니다.
③은 진행 상태 창입니다.
빨간 박스 친 부분의
전환 프로세스와 복제 프로세스가 모두 끝나야 DVD에 동영상이 담겨진 겁니다.
작업이 끝난 후에 TV에서 시청을 해 보니, 볼 만하게 구워졌음이 확인되었습니다.
작업 시간은 [그림3]에서 보면 제가 작업한 동영상의 특성이 보이는데
해당 동영상을 DVD로 완성하기까지
Celeron 2.6 GHz에서 1시간 40분이 걸렸습니다.
아마도 듀얼 코어 이상의 CPU에서는 50분 정도 걸릴 것으로 예상이 됩니다.
물론, 자막을 넣게 되면 [그림1]에서 보이는 화면에 자막 관련 옵션도 생기리라 보이고요.
| 참고-2 |
DVD에 구워진 용량을 보면 원래 첨부한 동영상 용량보다 커집니다.
그 이유는 카메라들은 MP4 등의 압촉 코덱을 사용하는데 VOB 파일은 mpeg-2 레이어를 사용하기 때문입니다.
그럼 여기까지 ^ ^*
'프로그램 리뷰' 카테고리의 다른 글
| AVG 안티바이러스 2012 무료 버전 - 강력한 무료 백신 - V3 Lite 또는 알약이 실행되지 않을 때 (73) | 2012.01.08 |
|---|---|
| Paragon Backup & Recovery™ 10.1 Free Edition (156) | 2011.12.09 |
| Process Monitor ( 프로세스 모니터 )-Part 1 : 시스템 부팅 과정 로그 만들고 파악하기 (9) | 2011.09.07 |
| Firefox 6 (파이어폭스 6) 그리고 IE Tab 2 (18) | 2011.08.29 |
| Process Explorer (프로세스 익스플로러) (7) | 2011.02.18 |
| Eraser - 파일 완전 삭제 ( 파일 예약 삭제 ) (2) | 2011.01.15 |
| Comodo Firewall (16) | 2010.06.26 |
| GIMP 2.6 (13) | 2010.04.10 |
















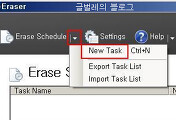
댓글