(2022년 12월 메모) 이 글은 유효하지 않게 되어서 본문 안의 모든 링크들은 제거되었습니다.
| 관련 글 보기 - 2010/05/31 - [Lecture/Computer] - Wepawet (alpha) |
오늘은
실수로 내 컴퓨터에서 어떤 악성코드 파일을 실행했는데, 백신이 이를 진단하지 못할 때
대응하는 방법에 대하여 알아봅니다.
그림 출처 - 울지않는벌새 님 블로그 ( https://hummingbird.tistory.com/ )
예를 들어 네이트온 메신저에서 관심이 가는 링크를 받고 클릭을 해서 파일을 다운로드 후에
실행을 했더니, 다운로드 받은 파일이 사라져 버리는 황당한 경험을 한 사용자들이 많을 겁니다.
이 경우는 다운로드한 원본 파일이 악성코드들을 시스템에 심으며 사라진 경우인데
원본 파일이 사라져 버림으로써 많은 사용자들이 당황을 했을 겁니다.
이럴 때 링크는 계속 메신저나 이메일 등에 남아 있고, 또 여타의 경우에도 다시 다운로드가 가능할 겁니다.
그러므로 파일을 다시 한 번 다운로드받는데, 이번에는 실행은 하지 말고 임의의 위치에 저장만 합니다.
그리고 아래 링크를 방문합니다.
| 링크가 더는 유효하지 않아 삭제 (2022년 12월 메모). |
그러면 아래 그림과 같은 페이지가 뜰 것인데, 아래 그림에서 빨간 박스 친 부분에서 임의의 위치에 저장한
다운로드받은 파일을 브라우징해서 그 경로를 정해 주고, 녹색 박스 친 부분에서 왼쪽의 알파벳을 보고
그대로 적어 준 후에,
맨 아래 보이는 Submit for Analysis를 클릭합니다.
(단, 이때 보내는 파일들은 윈도우에서 실행이 되는 파일들을 보내야 분석이 됩니다.)
그러면 아래와 같은 메시지가 뜨는데
여기서 보이는 링크를 복사해 두는 것도 좋습니다.
혹 분석이 오래 걸릴 경우 나중에 이 링크를 방문하면 분석 결과 페이지가 뜨니까요.
이 메시지가 지나가면
아래처럼 분석 진행 상태 화면이 보이는데
거기서 분석 완료까지 남은 시간이 황당하게 뜨는데요. 실제로는 그렇게 오래 걸리지 않습니다.
분석이 끝나면 아래와 같은 화면이 뜨는데,
위 그림에서 녹색 네모 친 부분을 보면, 파일을 업로드하고 나서 분석 시작 시점까지는 6분이 채 걸리지
않았음이 보입니다. 일단 분석이 시작되면 아무리 길어도 몇 분 안에 분석이 끝나는데,
제가 올린 파일은 사실 악성코드도 아니고 예전에 이미 anubis에서 분석한 파일이라서 4초만에 이전의
검사 결과를 출력한 겁니다(파란 네모).
어쨌든 결과가 출력이 되면 원하는 형식으로 그 결과를 보는 것이 가능합니다(빨간 네모).
저는 여기서 Text를 눌러 보았습니다 .
아래는 분석에서 볼 수 있는 결과의 일부를 예제로 만들어 올려 본 것입니다.
(아래 결과는 위에서 올린 파일에 대한 결과가 아니고, 제가 예전에 네이트온 악성코드 샘플을 anubis에
보낸 결과와 anubis에서 샘플로 제시한 결과를 설명을 위하여 편집한 것입니다.)
| 결과에서 일반적인 사용자들이 집중적으로 신경을 써야할 부분은 아래 같은 부분들입니다. [=============================================================================] 2.b) sitemap.ex.exe - File Activities [=============================================================================] [=-=-=-=-=-=-=-=-=-=-=-=-=-=-=-=-=-=-=-=-=-=-=-=-=-=-=-=-=-=-=-=-=-=-=-=-=-=-=] Files Created: 실행된 파일에 의하여 생성된 파일을 뜻합니다. [=-=-=-=-=-=-=-=-=-=-=-=-=-=-=-=-=-=-=-=-=-=-=-=-=-=-=-=-=-=-=-=-=-=-=-=-=-=-=] File Name: [ C:\WINDOWS\system32\ V3lght.dll ] File Name: [ C:\WINDOWS\system32\ m_user.dll ] [=============================================================================] 2.c) ApiTest.exe - Windows Service Activities [=============================================================================] [=-=-=-=-=-=-=-=-=-=-=-=-=-=-=-=-=-=-=-=-=-=-=-=-=-=-=-=-=-=-=-=-=-=-=-=-=-=-=] Created Services: 실행된 파일에 의하여 생성된 서비스 항목을 뜻합니다. [=-=-=-=-=-=-=-=-=-=-=-=-=-=-=-=-=-=-=-=-=-=-=-=-=-=-=-=-=-=-=-=-=-=-=-=-=-=-=] Name Type Path TestsTestService SERVICE_AUTO_START C:\insidetm\ TestService.exe [=============================================================================] 4.c) services.exe - Process Activities [=============================================================================] [=-=-=-=-=-=-=-=-=-=-=-=-=-=-=-=-=-=-=-=-=-=-=-=-=-=-=-=-=-=-=-=-=-=-=-=-=-=-=] Processes Created: 실행된 파일이 만든 프로세스를 뜻합니다. [=-=-=-=-=-=-=-=-=-=-=-=-=-=-=-=-=-=-=-=-=-=-=-=-=-=-=-=-=-=-=-=-=-=-=-=-=-=-=] Executable Command Line C:\insidetm\ TestService.exe |
위의 결과 예제에서 빨간 글자들로 표시한 예들은 시스템에 없던 것들이 생성된 것이므로 제거 대상들입니다.
이것들은 시스템을 안전 모드로 부팅해서 삭제하는 것이 가능합니다.
삭제 후 정상 모드로 부팅하면 삭제된 악성코드 파일들 때문에 에러 메시지가 뜰 겁니다.
에러 메시지가 뜨는 경우에는 아래 링크 글을 참조해서
부팅시 뜨는 다양한 오류 창들에 대한 대처법
Autoruns에서 File not found라고 표시된 시작점들 앞의 체크를 해제하면 에러 문제는 해결됩니다.
'유용한 팁들' 카테고리의 다른 글
| 모니터가 안 켜질 때 꼭 살펴봐야 할 사항 (2) | 2011.01.28 |
|---|---|
| 다음 꼬마 사전 그리고 크롬 북마크바로 단어 왕 되기 (4) | 2011.01.26 |
| 동일 ( 같은 ) 사이트에서 여러 아이디로 동시에 로그인하기 (0) | 2011.01.20 |
| 누구든지 할 수 있는 파워 서플라이 (Power Supply) 교체 (23) | 2011.01.11 |
| 바탕 화면의 웹 사이트 바로 가기에 대한 소고(小考) (2) | 2010.11.13 |
| virustotal (바이러스토탈) (1) | 2010.10.09 |
| 인터넷 실행 시 다음 계정으로 실행 창이 열릴 때 대처법 (0) | 2010.09.14 |
| 인터넷 익스플로러 창이 안 뜰 때 대처법 (5) | 2010.09.04 |





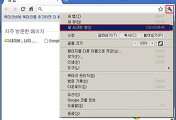

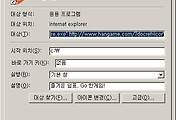
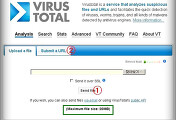
댓글