| 이 글은 2023년 1월 6일 금요일에 최종 수정되었는데 저는 2016년 7월 28일 Comodo 방화벽 사용을 중단하여 지금 현재의 Comodo 방화벽 최신 버전은 어떤지 잘 모릅니다. 그러므로 이 글에 댓글로 제게 문의는 하지 말아 주세요. |
| Prologue |
제 블로그는 지난 1년 6개월 동안 컴퓨터를 직장에서 단순 업무용으로, 또 가정에서 이런저런 용도로
이용하는 저 같은 일반 사용자들과 함께하여 왔습니다. 컴퓨터를 사용하면서 저 같은 보통 사람들이
겪게 되는 문제에 대한 해결책을 제시하고, 어떻게 하면 컴퓨터를 더 편하고 더 안전하게 사용할 것인가에
대하여 글들을 통하여 많은 제시를 해 왔습니다.
이번 글에서는 역시 그러한 제시들 중의 하나로 세계에서 가장 많이 쓰이고, 가장 강력하다는
Comodo 방화벽에 대하여 써 볼려고 합니다.
아마도 개인용 컴퓨터에 있어서는 코모도 방화벽 이상 강력한 방화벽을 선택하기는 어려울 것입니다.
제가 이 글을 보여 드리며, 단언할 수 있는 것은 세상의 어떤 블로거도 지금 제가 여기에 써 놓는 것처럼
코모도 방화벽 사용을 손쉽게 따라할 수 있는 글을 쓰지는 않을 것이란 겁니다.
즉, 찬찬히 읽어 봄으로써 방화벽을 전혀 모르던 사용자도 코모도 방화벽을 사용하는 것이 가능하게
설명하지는 않을 것이란 겁니다. 왜냐면 그렇게 설명해서 쓰려면 귀찮으니까요......
이 글을 굳이 평가한다면 이 글에 담긴 정보는 고급 정보에 속합니다.
부디 잘 활용해서 여러분들의 컴퓨터 보안 수준을 한 단계 높이시기 바랍니다.
| 방화벽이란 ? |
방화벽을 어렵게 설명하려고 들면 (물론 제가 그렇게 설명할 능력도 없지만 ㅠ ㅜ),
방화벽이 어느 수준에서 작동을 하고, 어느 단계에서 방어를 하느냐에 따라 복잡하게 설명하는
것이 가능할 겁니다.
그러나 저는 저 같은 여러 일반 사용자들이 아주 알기 쉽게 그 개념만을 설명하겠습니다.
일단 위 그림처럼 간단하게 모식도를 그려 봤는데요.
우리는 시스템의 보안을 백신에 전적으로 의존하는 경우가 많은데, 사실 백신이라는 것은
일단은 문제가 발생한 후에 발생한 문제를 해결하는 도구라고 생각하시면 됩니다.
즉, 일단 불이 난 후에 불이 번지기 시작하니까 출동하는 소방관이라는 말입니다.
거기에 반하여 윈도우 업데이트는 문전에서 불이 나는 것을 방지하려는 장치들에 해당한다고 보면 되는데,
방화벽은 그보다도 전방에서 보다 적극적으로 불이 번지는 것을 차단하는 벽 (= 방화벽)이라고
이해를 하면 됩니다. 물론 이것이 방화벽이 있으면 윈도우 업데이트를 안 해도 된다는 뜻은 아닙니다.
이렇게 단순하게 이해를 한다면 그 중요성에 있어서
방화벽 = 윈도우 업데이트 >백신의 순서라는 것을 쉽게 이해하실 수 있을 겁니다.
물론 이것은 그 주요도를 평가 해 본 것이지, 이것이 또한 백신이 필요 없다는 뜻도 아님은 유념을 해야
할 것입니다.
방화벽이 있음으로써 보다 유리한 점들은 Comodo 방화벽을 설명하면서 본문 중에
일정 부분들이 설명이 될 것이므로 이 단락은 여기서 줄입니다.
| Comodo Firewall 다운로드 및 설치 |
https://personalfirewall.comodo.com/
위 링크를 클릭하고 다운로드 사이트를 방문하면
위 그림과 같은 페이지가 보이는데 , 보이는 것처럼 Comodo Firewall의 다운로드가 가능합니다 .
빨간 박스친 부분에서 64비트 윈도우용도 선택해서 다운로드가 가능합니다.
코모도 방화벽의 라이선스는 집에서 개인사용자가 쓰는 가정용으로는 프리웨어입니다.
| 위의 링크에서 FREE FIREWALL을 클릭하고 받아야 합니다 (2023년 1월 메모). |
다운로드한 파일을 더블 클릭하면
왼쪽 그림과 같은 언어 선택 창이
뜨는데, 한국어는 지원을 안 하므로
그냥 기본값인 영어를 선택해 놓고
설치를 진행해야 합니다.
참고로 언급하면 코모도 한글 패치들이 있긴 하던데,
저는 한글 패치보다는 그냥 영어 UI로 쓰는 것이 더 낫다고 판단을 했습니다(한글 패치는 코모도 제공은 아닙니다).
이제 설치하는 동안 뜨는 특징적인 창들, 선택을 해야 하는 창들을 살펴보기로 합니다.
위 그림은 설치 옵션 선택 화면인데, 빨간 박스 내의 두 개 중 하나에 체크를 하고 설치를 하면 됩니다.
그 두 개에는 Defense+라는 것이 함께 설치되는데, 이것은 끄는 것도 가능하고 언제든지 완전 비활성화도
가능하므로 첫 번째 옵션인 방화벽만 설치로 설치를 할 필요는 없기 때문입니다.
위 화면은 코모도의 위험 경보 커뮤니티에 가입을하면, 특정 프로그램에 대한 팝업 창이 뜰 때
해당 팝업에 대하여 커뮤니티 회원들은 어떤 선택을 했는지 보여 준다는 내용을 담고 있는데,
다른 회원들의 선택 사항을 보려면 내 선택들 또한 공유되어야 한다는 내용도 보입니다.
이거 별로 쓸데 없습니다, 그러므로 위 그림처럼 선택하고 Next를 누릅니다.
위 화면은 코모도의 보안 DNS를 사용해 DNS를 악용한 공격에 대비를 하겠냐고 묻는 것인데,
이 것도 사용 선택 시 인터넷의 느려짐 등 문제가 발생할 소지가 있을수 있어 보이므로
그냥 위 그림처럼 사용하지 않겠다고 선택을 합니다.
설치가 끝나면
왼쪽과 같은 창이 뜨는데
여기서는 Yes를
클릭해 시스템을 재시작합니다.
| Comodo Firewall 메인 창 |
다른 것들은 설정 편들에서 설명하게 되므로 여기서는 두 개만 설명하고 지나갑니다.
① 위 그림처럼 녹색 체크가 된 상태는 시스템에 어떠한 추가적인 조치가 필요 없는 상태입니다.
만약 추가적인 조치가 필요한 경우라면 여기에 표시가 되는데, 이 부분에
녹색 체크가 아니고 다른 것이 표시되는 경우가 발생한다면 다음 지식 보안/바이러스 카테고리의
나만큼만답변해봐에게 스크린샷과 더불어 질문을 주시기 바랍니다.
위 그림에서 보이는 상태 외에는 설명서에도 제시가 되어 있지 않거든요.
⑦ 번에 보이는 숫자를 클릭하면 현재 시스템에 실행중인 프로세스들을 보는 것이 가능합니다.
프로세스를 마우스로 선택한 후 마우스 오른쪽 버튼 누르면 프로세스의 경로 보기/죽이기/죽이고 실행 방지하기
등의 선택이 가능합니다.
| 설정 편 - Sandbox |
코모도 방화벽 4.x 버전에서는 내장 샌드박스를 추가했는데요.
이건 시스템에서 실행되는 일련의 프로세스들을 일단은 코모도 샌드박스에서 실행을 해서
수상한 프로세스를 찾고, 혹 모를 감염을 막자는 취지인데,
왼쪽 그림을 보시면
이건 제 그래픽 카드와 관련된
정상 프로세스입니다.
그런데 지 맘대로
이 프로세스를 자동으로
격리했으니
저는 추가적으로
할 일이 없답니다 ㅠ ㅜ
아! 누가 격리하라고 했냐구?
그러더니 곧바로
제 시스템의 AVG 백신과 관련된
프로세스도 격리했답니다.
이 놈이 AVG에 열등감 있는 겨? ㅠ ㅜ
물론 이런 경고 창이 뜰 때
제가 빨간 박스 해 놓은
부분에 체크를 해서
앞으로는 샌드박스에서 실행되지 않게
할 수는 있는데요.
햐, 나보고 앞으로 몇 백 번 이런 답변을 해 주라고?
예, 좀 쓰잘데 없는 기능입니다. 요즘 전 세계적으로 보안업체들이
경쟁이 심하다 보니 하지 않아도 될
뻘짓들을 제품에 해놓는 경우들이 많이 생기는데, 이것도 그런 뻘짓 중에 하나로 보입니다 ㅠ ㅜ
그러므로 코모도 샌드박스는 끄는 것을 추천합니다 .
Defense+ > Sandbox > Sandbox Settings > Disabled > 확인
| 설정 편 - Firewall (방화벽) |
방화벽 설정에서 가장 먼저 해 주어야 할 것은 스텔스 모드에 대한 설정입니다.
Firewall > Common Tasks > Stealth Ports Wizard에서
스텔스 모드 설정을 하게 되는데 집에서 프린터를 공유하지 않는 경우라면
위 그림에서처럼 세 번째 옵션, 누구에게도 내 포트들을 보여주지 않는다를 선택하고
Finish를 클릭해 주는 것이 가장 좋습니다.
만약 프린터 공유 등 공유를 하는 경우라면 ①을 선택한 후 설정을 해 주어야 하는데,
사실 집에 몇 대의 컴퓨터가 있어도 공유를 하는 경우는 별로 못 봤으므로 이 부분 설명은
생략키로 합니다. 잠깐만 첨언하면 공유가 필요할 시 잠시 방화벽을 끄는 것이 가장 손쉬운 방법일 것입니다.
녹색 ②번을 클릭하면 현재 활성인 연결들이 보이는 창이 뜨는데
이 것을 보는 것은 위에 보여준 Comodo Firewall 메인 창의 ④번을 눌러서도 가능합니다.
코모도 방화벽의 활성 연결 창의 특징은 오고간 패킷을 보여 준다는 데 있습니다.
그런데 참고로 첨언하면 인터넷 연결 상황을 파악하는데는 코모도 방화벽보다는 아래 글이
여러분들에게 더 도움이 될 것입니다.
2010/04/06 - [Lecture/Computer] - 지금 이 순간 나는 해킹 당하고 있을까 ?
③은 방화벽의 이벤트를 보여주는 것인데, 이것을 보는 것은 Comodo Firewall 메인 창의 ②번을 눌러서도
가능합니다.
스텔스 모드 설정이 끝났으면 Firewall Behavior Settings를(방화벽 설정을) 해 주어야 하는데
다른 것들은 기본값을 그대로 쓰되 Adanced 탭에서는 위 그림에서 보이는 것처럼
맨 마지막 하나만 놔두고 나머지는 체크를 해 주는 것이 좋습니다.
이 Firewall Behavior Settings는 코모도 방화벽 메인 창의 ③번을 눌러서도 설정이 가능합니다 .
이것으로 방화벽의 설정은 모두 끝이 났는데, 외부에서 내 시스템으로 오는 침입은 이 설정만으로
의지해 방화벽을 사용해 가면 되지만, 내 시스템에서 외부로 나가는 outbound에 대하여 관리를
하는 것이 사실상 더 중요한 것입니다. 예를 들어 보면 윈도우 방화벽도 외부에서 내 시스템으로 오는
침입은 막고 포트들을 숨깁니다(방화벽 성능에 따라 방화벽이 bypass 되어서 뚫릴 가능성의 정도는 別論으로 합니다).그런데 윈도우 방화벽은 결정적으로 내 시스템에서 외부로 나가는 아웃바운드를 감시하지
못합니다. 윈도우 7의 경우도 내장 방화벽은 정책적으로는 아웃 바운드가 통제 가능해도, 존알람이나
코모도 방화벽처럼 개별 프로세스가 접속 시도 시마다 묻는 통제는 하지 않는 것으로 압니다.
그러므로 여기서 설정과 더불어 (결국 이것도 설정이긴 하지만 ) 방화벽이 아웃바운드를 물어올 때,
어떻게 해야 하는지에 대하여 짚고 넘어가기로 합니다.
코모도 방화벽의 경우 방화벽 설정이 Safe mode인 경우에는, 내가 무엇인가 실행을 했을 때만 물어 옵니다.
물론 옵션을 이보다 높이면 보안 수준은 높아지지만, system 영역에서 행하여지는 접속에 대하여도 미주알
고주알 물어 오기 때문에 일반적인 사용자에게는 귀찮은 것은 둘째치고 오히려 판단의 혼란만 오므로
앞서 설정 설명 시 기본값(Safe mode)으로 쓰라고 했던 것입니다. 물론 이보다 낮은 보안 설정 시에도
곤란하므로 꼭 Safe mode 이상을 쓰시기 바랍니다. 어쨌든 이제 내가 곰 플레이어를 실행했단 말입니다.
그러면 왼쪽 그림과 같은 창이
뜰 것입니다.
여기서 내가 Allow를 해 주어야
곰플레이어는
인터넷에 접속을 하는 것이
가능합니다.
만약 곰플레이어는 그냥
무조건 인터넷에 접속을 하게
해 주고 싶다면
옆 그림에 빨간 박스친 부분에
체크를 해 주고
Allow를 해주면 곰플레이어에 대하여는 앞으로 두 번 다시 묻지 않습니다.
그런데 간혹 가다가는 접속 시마다 인터넷 접속 허용 여부를 정해 주고 싶은 경우가 있을 터인데 실수로 빨간 박스에 체크가 된 채 Allow가 된 경우도 있을 것입니다. 예를 들어 저는 곰플레이어가
인터넷 접속 시마다 묻게 하고 싶은데 실수로 빨간 박스 부분에 체크를 하고 Allow를 했다고 해 봅시다.
그런 경우 저는
Firewall > Advanced > Network Security Policy > Application rules 에서 곰플레이어 항목을
삭제(Remove)해 버리거나 또는 해당 항목을 더블 클릭해 뜨는 창에서
Edit를 누른 후 곰 플레이어가 취할 행동을 다시 정해 줄 수가 있습니다 .
자, 여기까지 왔으면 이제 여러분 머리 속에 의문이 하나 생길 겁니다.
이렇게 접속 여부를 허용해 주는 게 무슨 의미가 있지라고요.
그런데 의미가 있습니다.
예를 들어 여러분이 인터넷에 접속할 만한 프로그램을 아무것도 실행하지 않았는데,
팝업 창의 Application 명칭을 보아도 영 판단이 안 되는 이상한 팝업 창이 떴습니다.
그것이 무엇인지 판단이 안 선다면 일단은 거부(Block)를 하고, 그것이 무엇인지 알아볼 기회를
사용자는 가지게 됩니다. 이런 경우 만약 그 프로세스가 인터넷에 접속을 했다면 어디론가 정보를 담은
패킷을 전송했다든지 또는 다른 악성코드를 다운로드하는 행위를 할 가능성도 배제를 못하는데
방화벽의 경고 덕에 여러분은 그런 피해를 막게된 것입니다.즉 , 프로세스 수준에서 일어나는
악성코드의 외부 접속은 방화벽으로 차단이 가능하다는 소리입니다.
그런데 제가 곰플레이어를 예로 들었는데, 만약 코모도 설치 후 Defense+까지 사용하는 사용자의
경우에는 곰플레이어가 묻지도 않고 그냥 인터넷 접속을 하는 것을 보게 될 겁니다.
이 현상에 대하여는 Defense+ 설정 편에서 설명하기로 합니다.
| 설정 편 - Defense+ |
Defense+는 시스템의 주요 변동 사항을 사용자가 허용해 줄 것인지 말 것인지를 정해 주는
기능입니다. Defense+가 물어 오는 것은 주로 모든 위치에서 .exe 파일의 생성, system32에서
.dll의 생성, 레지스트리의 변동 그리고 그 외 보안상 주요 변동 사항들입니다.
일단 설정을 보면
①은 Defense+ 이벤트 보기로 코모도 방화벽 메인 창에서 ⑤번을 눌렀을 때 볼 수 있는 것입니다.
②는 내가 보호하고 싶은 파일을 추가하는 것으로
예를 들어 위 두장의 그림에서 보는 것처럼 hosts 파일을 지정해서 호스트 파일의 변경을 방지하는 것이
가능합니다.
③은 특정 폴더나 특정 파일로 접속을 아예 차단하는 것으로 특정 파일이나 폴더 지정 시 해당 폴더나 파일에 접근하려면 오른쪽 그림처럼
액세스 거부 메시지가 뜹니다.
④를 누르면 뜨는 것은 코모도 방화벽 메인창의 ⑦을 눌렀을 때 뜨는 창입니다.
⑤의 경우는 신뢰 가능한 회사들을 파일의 디지털 서명으로 Defense+가 구별해서 차단하지 않도록 하는
설정인데, 앞서 제가 곰플레이어를 실행 시 묻지도 않고 따지지도 않고 접속할 것이란 말을 했던 것
기억하시죠? 그 이유는
위 그림에서 보이는 것처럼 그레텍이 신뢰하는 회사로 등록이 되어 있기 때문입니다.
그러므로 Defense+도 사용하면서 곰플레이어가 인터넷 접속 여부를 묻게 하고 싶으면
여기서 그레텍을 목록에서 제거(Remove)해야 합니다.
참고로 위 ②, ③, ⑤는 Defense+를 사용할 때만 적용되는 사항임도 밝혀 놓습니다.
이제 Advanced 탭을 보면
우선 Defense+ Settings에서 일단 방어 수준은 방화벽과 마찬가지로 Safe mode로 쓰기로 합니다.
①에서 체크를 해지 시 앞서 설명한 ⑤번의 신뢰된 회사 명단을 사용하지 않겠다는 것인데,
그럴 경우 마이크로소프트등도 신뢰하지 않게 되어 시스템과 관련된 부분까지 모두 사용자가 직접 관리하게
되므로 머리 아픕니다. 그러므로 위에서 그레텍을 삭제한 예처럼 필요한 경우들에 삭제해 나가는 것이 ①의
체크를 해지하는 것보다는 나을 겁니다. ②는 Defense+를 아예 영원히 비활성화시키는 옵션입니다.
녹색 네모 친 Computer security Policy의 경우는 방화벽에서 잘못해서 다시 묻지 않기로 Allow/Block한 것과 같은 경우가 Defense+에서 일어났을 때, 그것을 수정할 수 있는 곳으로 그 방법은 방화벽에서와 같습니다.
Defense+가 물어보는 창들의 예를 보면 다음과 같습니다 .
보여주는 내용을 보면
허용 여부를 정하기가 방화벽
보다는 까다롭습니다.
그러나 결국 이것도 내가
무엇인가 실행 시 주로 일어난다는
점에서는 방화벽과 같은 기준에서
접근이 가능할 겁니다.
사실, 저 같은 경우를 보면
예전에는 악성코드 하나를
관찰하려면 네다섯 개의
프로그램을 구동시켜 놓고 관찰을 했습니다.
그런데 요즘은 거의 다 그냥 Defense+에만 의존해서도 관찰이 가능하더군요.
그만큼 Defense+는 시스템 감시 능력이 뛰어납니다.
아래 글은 제가 Defense+를 악성코드 관찰 시 적극적으로 이용한 사례인데 읽어 보시면
Defense+를 상당 부분 이해하시게 될 겁니다 .
2010/06/02 - [Malwares 분석] - 네이트온 악성코드를 헤쳐 보았다 .
| 부언 |
More... > Settings 에서 코모도 방화벽 설정 변경을 방지할 수 있는 비밀번호 설정이 가능합니다.
'프로그램 리뷰' 카테고리의 다른 글
| Firefox 6 (파이어폭스 6) 그리고 IE Tab 2 (18) | 2011.08.29 |
|---|---|
| 동영상을 DVD 영화로 저장하기 (WinX DVD Author) (25) | 2011.02.25 |
| Process Explorer (프로세스 익스플로러) (7) | 2011.02.18 |
| Eraser - 파일 완전 삭제 ( 파일 예약 삭제 ) (2) | 2011.01.15 |
| GIMP 2.6 (13) | 2010.04.10 |
| Media Player Classic (3) | 2010.03.23 |
| KeePass (0) | 2010.03.04 |
| CamStudio (1) | 2010.02.10 |




























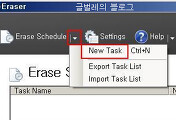


댓글