오늘은 무료 동영상 녹화 프로그램을 하나 소개해 봅니다.
| CamStudio https://camstudio.org/ 이 프로그램은 개인 사용자 또는 상업용 목적의 이용 어느 경우에도 무료이며 판매를 위한 동영상을 제작하는 경우에도 사용이 가능하다고 제작자가 밝히고 있습니다. |
이 글은 아래 순서로 진행됩니다.
1. CamStudio 설치 및 옵션 보기
2. CamStudio 사용 예제
| 1. CamStudio 설치 및 옵션 보기 |
위 노란 박스에 언급한 홈페이지에 방문을 하면 아래와 같은 다운로드 링크가 보입니다.
설치는 별다른 것은 없고 프로그램을 설치한 후 코덱을 설치하면 됩니다.
(코덱은 설치 안 해도 Camstudio 사용에는 큰 지장은 없습니다. 다만 제작자에 따르면
자신의 프로그램에 최적화된 코덱이라고 합니다.)
[그림1]
CamStudio가 설치된 후 메인 창입니다.
그 모습은 Camtasia 5.0 이하 버전대와 비슷해 보일 겁니다.
실제로 기능도 Camtasia의 축소판입니다.
블로그에 동영상 올리는 목적 정도로 사용하기에는 부족함이 없습니다.
이제 위의 스샷에서 번호 매긴 순에 따라 기능 및 옵션을 살펴보기로 합니다.
①을 누르면 옆 그림처럼 뜹니다. 설명 필요 없죠? ^ ^*
②를 누를 때 뜨는 메뉴들입니다. Region은 녹화 영역 직접 선택.
Fixed Reggion은 고정 영역을 녹화하기인데 선택 시
아래같은 옵션 창이 뜹니다.
고정 영역을 직접 써넣을 수도 있고
또는 Select 누른 후 마우스로
드래그해서 지정해 줄 수도 있습니다.
이제 ③을 누르면
Video option - 아래에서 그림으로 자세히 봅니다.
Cursor option - 역시 아래에서 그림으로
만약 마이크로 녹음하는 경우가 아니라면
소리를 녹음할 때는
Record audio from speakers를 선택해야 합니다.
Enable Autopan 같은 경우는 녹화 영역이
마우스 따라 움직이는 것입니다. 즉, 마우스가 녹화 영역을
벗어나려 하면 녹화 영역이 따라 움직입니다.
Program Options과 Keyboard Shortcuts는 역시 아래에서 그림으로 보기로 합니다.
Video option입니다. 녹화할 코덱 선택 가능하고 각 코덱의 속성을 조절 가능합니다.
Cursor option 입니다.
제가 어떤 커셔를 택했는지 한번 눈여겨 봤다가 아래 올린 동영상 볼 때 상기해 보시기 바랍니다 .
분홍색 형광펜 친 부분을 선택하면 커셔를 강조해서 녹화가 가능합니다 .
Program Options입니다.
여기서 Minimize program on start recording을
선택해야 Camstudio 자체 모습이 녹화가 안 됩니다.
Keyboard Shortcuts입니다.
제가 빨간 형광펜 친 부분은 저처럼 단축키를 설정하는 것이 편할 겁니다.
그런데 이때 하나의 단축키라도 설정하려면 같은 단축 키가 존재 시 OK가 안 눌러집니다.
그러므로 나머지 부분들도 제가 한 것처럼 대충 키를 정하세요.
이제 [그림1]의 ④입니다 .
[그림2]
위의 두개는 개념치 마시고
(건들면 귀찮습니다.)
지금 제가 마우스로 찍은 것만
기억해 주시기 바랍니다.
[그림1]의 ⑤는 Camstudio를 콤팩트하게 볼거냐 아니면 정상 창으로 볼 것이냐 선택하는 부분입니다.
| 2. CamStudio 사용 예제 |
아래 동영상을 플레이해 보세요 .
아래 동영상은 CamStudio를 두 개 구동시켜서 녹화한 창입니다.
(하나는 시연, 하나는 시연을 녹화.)
다만, 제가 작업에서 구별하기 위하여 하나의 CamStudio는 가상으로 실행을 시켰습니다.
위 동영상을 보시면서 눈치채셨겠지만 녹화 영역을 Autospan으로 하지 않고
직접 영역을 선택하든, 또는 Fixed Region으로 하든 그 영역은 필요한 경우
마우스로 끌어서 옮길 수가 있습니다.
그런데 이렇게 녹화한 것을 swf 파일로 저장이 가능합니다.
swf 파일의 용도를 Animated Gif와 비슷하게 여길 수도 있는데
swf 파일은 Animated Gif로 할 수 없는 여러 가지가 가능하고 당연히 소리 출력이 가능합니다.
위에 [그림2]에서 마우스로 찍은 부분을 선택하면
옆 그림같은
SWF Producer가 뜹니다.
여기서 AVI 파일을 열고 나서
빨간 네모친
Convert To Swf 를 누르면
옆 그림처럼 변환 창이 뜨는데
변환이 끝나면 파일 저장하기가 뜨니
거기서 파일 이름을 정해 주고 저장을
하면 됩니다.
CamStudio로 작업 시 용량이 조금 큰 단점이 있습니다.
'프로그램 리뷰' 카테고리의 다른 글
| Comodo Firewall (16) | 2010.06.26 |
|---|---|
| GIMP 2.6 (13) | 2010.04.10 |
| Media Player Classic (3) | 2010.03.23 |
| KeePass (0) | 2010.03.04 |
| WinX Video Converter (7) | 2010.02.08 |
| VirusTotal Uploader 2.0 (4) | 2010.01.17 |
| Recuva 그리고 EASEUS Data Recovery Wizard (6) | 2010.01.15 |
| Sandboxie 3.42 판올림 (2) | 2010.01.04 |
















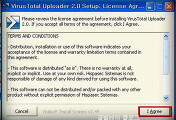
댓글