| 이 글은 2022년 12월 9일 금요일에 최종 수정되었습니다. |
| [2022년 12월 9일 추록] Sandboxie에 대한 최종 권리를 가지고 있던 Sophos는 Sandboxie를 오픈 소스 프로그램으로 풀었고 그렇게 풀린 프로그램에 대한 관리를 퍼스트 네임이 데이비드라는 개인이 맡게 되었습니다. 지금 현재 데이비드는 예전의 sandboxie를 Sandboxie Classic이라는 이름으로 지속적으로 관리하면서 여전히 무료로 사용이 가능하게 해 주고 있는데 단, 데이비드가 sandboxie를 Sophos로 부터 받은 이후에 데이비드가 덧붙인 기능들에 대하여는 Sandboxie Classic을 사용하는 개인의 경우에도 sandboxie certificate를 구매하는 경우에 한하여 사용이 가능하게 하고 있습니다. 그러나 예전의 sandboxie는 데이비드가 덧붙인 기능들이 없더라도 그 자체로써 훌륭한 프로그램입니다. 데이비드가 Sandboxie Classic을 변형한 Sandboxie Plus의 경우에는 개인에게는 무료 프로그램이지만 sandboxie certificate를 구매하지 않은 경우 몇몇 기능들을 제한하고 있고 기업들의 경우에는 기업용 certificate 구매를 요구하고 있습니다. 관련 페이지 링크들- https://sandboxie-plus.com/supporter-certificate/ https://sandboxie-plus.com/feature-comparison/ https://xanasoft.com/product-category/sandboxie/ [2023년 1월 23일 추록] 샌드박시를 무료로 사용하다 보면 어쩌다 한 번, 아주 가끔 아래와 같은 창이 뜨는데 종료를 누르면 샌드박시가 그냥 종료됩니다. 계속을 누르면 무료인 상태 그대로 샌드박시가 실행이 됩니다. 인증서 가져오기는 바로 위에 언급한 certificate 구매하기입니다. 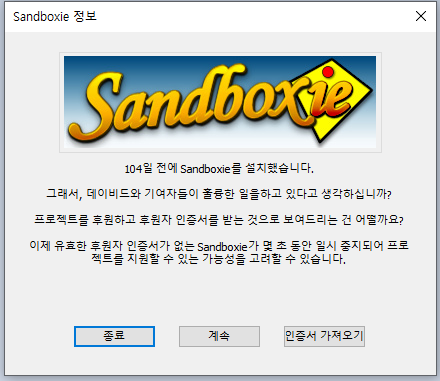 |
| 이 글은 2010년에 작성된 글이라 글에서 인터넷 익스플로러를 언급하고 있지만, 이제 인터넷 악스플로러는 사용하면 안 됩니다. 파이어폭스, 엣지 등등 다른 브라우저들도 sandboxie에서 사용 가능합니다. (2023년 1월 메모) |
컴퓨터로 이거저거 하고 막 주물러 놓더니 컴퓨터가 아주 엉망이 되었다는 이야기입니다.
그래서 나보고 어쩌라고 ? ㅡ ㅡ a
(XX때는 주로 명절 때입니다. 그러고 보니 구정도 40여일 앞으로 다가왔죠?)
그래서 오늘은 샌드박시를 이용해
이 귀여운 앙마들, 조카님들로부터 컴퓨터 지키기에 대하여 논해 보고자 합니다.
샌드박시에 대하여는 제가 이전에도 여러 글에서 논하였지만,
오늘 이 글과 더불어 제가 말미에 붙일 샌드박시 관련 글들을 숙독하면
이제 더이상의 샌드박시에 대한 포스팅이 없어도
샌드박시 홈페이지 링크
Sandboxie-Plus | Open Source sandbox-based isolation software
Sandboxie is a sandbox-based isolation software for 32- and 64-bit Windows NT-based operating systems. It is being developed by David Xanatos since it became open source, before that it was developed by Sophos (which acquired it from Invincea, which acquir
sandboxie-plus.com
https://sandboxie-plus.com/downloads/
Downloads | Sandboxie-Plus
Sandboxie is available in two flavors Plus and Classic. Both have the same core components, this means they have the same level of security and compatibility. Whats different is the user interface the Plus build has a modern Qt based UI which supports all
sandboxie-plus.com
위 링크에서 Windows 7, 8.1, 10, 11 x64 Downloads 아래로 보이는
파일 이름이
Sandboxie-Classic-x64-v숫자.exe
인 파일을 받으면 Sandboxie Classic 설치 파일을 받는 겁니다.
이 글은 Sandboxie Classic을 기준으로 진행됩니다.
| 샌드박스 간략한 안내 (Brief information of Sandboxie) |
우리가 그냥 일반적으로 시스템을 사용하게 된다면
인터넷으로부터 설치되는 각종 ActiveX 등등이 실제 시스템의 하드 디스크에 쓰여지게 됩니다.
이게 바로 우리들의 귀여운 조카님들께서 시스템을 망쳐 놓게 되는 가장 큰 이유이기도 하고요.
그런데 샌드박시를 설치하고 샌드박시를 사용하게 되면
샌드박시는 하드 디스크의 일정한 공간을 자신의 가상화 영역으로 정하고
샌드박시를 통해 실행하는 모든 프로그램의 쓰기를 그 가상화 영역에 하게 됩니다.
그러므로 실제 시스템에는 아무런 영향도 주지 않게 되는 것입니다 .
샌드박스 안에서 무엇인가 잘못되었다면 샌드박스를 비워 주면 그것으로 잘못되었던 게 해결되는 겁니다.

| 샌드박스 설치 ( Sandboxie installation) |
위에 적어 놓은 다운로드 페이지 링크에서 샌드박시 설치 파일을 다운로드하여 실행을 시켜 주면 그것으로 끝입니다.
단, 한글판 설치를 원할 경우는 설처 첫 화면에서 아래 그림처럼 Korean을 선택하고 설치하면 됩니다.

| 조카들로부터 시스템을 지키기 위한 속임수 (You can cheat your pretty demons by using sandboxie.) |
[그림1]

샌드박스를 설치하게 되면 기본 설정으로 왼쪽 그림에 빨간 박스 친 것 같은
아이콘이 생성됩니다.
우선 이 아이콘을 인터넷 익스플로러 아이콘으로 바꾸어 주고
그 이름을 Internet Explorer로 바꿔 주는 것입니다.
[그림2]

샌드박스가 생성한 아이콘을
마우스로 선택한 후 마우스 오른쪽 버튼을누르게 되면
문맥 메뉴(context-menu)가 뜹니다.
여기에서 속성을 선택하고 클릭 후 뜨는 창에서

바로 가기 탭에서 아이콘 변경을 클릭합니다
아이콘 변경을 클릭하면 뜨는 창에서

Program Files\Internt Explorer 폴더로 가서 iexplorer.exe를 선택합니다.

여기에서 인터넷 익스플로러 아이콘을
이제 바탕 화면의 아이콘이
인터넷 익스플로러처럼 변한 것이
보일 터인데요.
이제는 그 아이콘을 또 선택하고
마우스 우버튼 누르면
[그림2]에서 본 것과 같은
문맥 메뉴가 뜨니
거기에서 이름 바꾸기를 선택한 후
그 이름을
Internet Explorer로 바꾸어 주면 됩니다.
우선 바탕 화면의 진짜 인터넷 익스플로러 아이콘은 감춰야겠죠?

속성을 선택하고 클릭합니다.
그러면 디스플레이 등록 정보가 뜨게 되는데요.

바탕 화면의 인터넷 익스플로러 아이콘은 없어집니다.
다시 만드려면 이번에는 인터넷 익스플로러 앞에 체크를 해 주면 되고요.
물론 바탕 화면의 아이콘과 더불어서 시작> (모든) 프로그램에 있는 인터넷 익스플로러 아이콘과
빠른 실행의 인터넷 익스플로러 아이콘까지 삭제해 주면
귀여운 조카님들께서는 오로지 샌드박시만 통해서 인터넷에 접속하게 되므로
이 귀여운 악마님들이 게임을 설치하면서 일으키는
ActiveX 충돌 문제 및 각종 스폰서 프로그램 설치 그리고 허위 백신 설치 등으로 앓던 골머리가
조카님들 가신 후 샌드박스를 털어만 주면 끝나게 되는 겁니다.
여기까지 설명드리면 그럼 바탕 화면 이외의 인터넷 익스플로러 아이콘은 어떻게 도로 추가해라고
걱정하실 초보인 분들을 위하여 추가 설명을 해 드리면

저같은 경우 시작 메뉴를 누르면 왼편 그림과 같이 뜨도록 해서
어차피 인터넷 익스플로러야 많이
쓰는 것이니
저렇게 등록해주는 것이 더 편하시겠죠?
저와 같이 등록하는 방법은
아래와 같아요.

위 그림에서 보이는 거처럼 메뉴들이 뜨는데 여기에서 작업 표시줄 및 시작 메뉴를 선택하고 클릭합니다.
그리고 아래 그림과 같은 순서로 가서 찾아보기 클릭한 후
Program Files\Internt Explorer 폴더로 가서 iexplorer.exe를 지정해 준 후
다음 다음 눌러서 진행만 하면 됩니다.

원하시는 프로그램 폴더를 지정하는 것도 가능합니다.
| 샌드박스 몇 가지 주요 설정 (Some important settings of sandboxie) |
샌드박시 환경 설정에서 몇 가지만 짚어 보고 가기로 합니다.

설정> 탐색기 기능 확장을 선택하고 클릭하면 아래와 같은 창이 뜨는데

② 번으로 [그림1]에서 본 바탕 화면의 아이콘을 생성할 수도 있고 없앨 수도 있습니다.
(단, 이번 포스팅처럼 아이콘을 변경한 경우는 이 옵션에 의해서가 아니라 직접 삭제를 해야 합니다.)
③을 통하여 샌드박시로 실행하고 싶은 어떠한 프로그램이든 바탕화면에 아이콘으로 추가가 가능합니다.
예를 들어 이 버튼으로 파이어폭스 바로 가기 아이콘을 바탕 화면에 추가 후 그걸로 파이어폭스 실행 시
실행된 파이어폭스는 가상화된 안전한 파이어폭스가 되는 것입니다.

설정 변경을 원하는 샌드박스 명칭에 마우스 커서를 얹고 마우스 오른쪽 버튼 눌러 뜨는 문맥 메뉴에서
(기본적으로는 아래 그림처럼 SandBox DefaultBox만 존재하는데 이 샌드박스들은
얼마든지 새로 생성이 가능합니다.)


여기서 ① 외관의 경우는
조카들을 속일 목적일 때는
창 제목에 [#] 표시 붙이지 않기 하시는 게 좋겠죠?
하지만 내가 테스트를 위해 사용 시에는 헷갈리지 않게
창 제목에 샌드박스 이름 붙이기를 선택하는 게 좋습니다.
②의 즉시 복구의 경우에는
샌드박시는 샌드박스 내의 일정 부분을 사용자가 원하면
가상화되지 않은 실제 시스템으로 복구할 수 있는
기능을 제공하는데, 즉시 복구 이거는,
이거 잘못하면 복구하지 말아야 할 것을 실제 시스템으로 복구할 수
있습니다 .
그러므로 이 탭으로 가시어 꼭 즉시 복구 사용 앞의
체크를 해지하세요 .
조카들이 있는 동안은 이 샌드박스 내용을 삭제할 수 없습니다를 사용해
조카들이 일정한 환경을 유지한 채 사용하게게 하는게 좋을 듯 하고요.
귀여운 조카님들 가고 나면 필요에 의해 설정해 사용하면 됩니다.
마지막으로 샌드박스 비우기는

| 아래 글벌레의 샌드박시 관련 예전 글들도 마저 읽으시면 이제 당신은 시스템을 반(半 ,Semi-) 가상화해서 사용하는데 능숙해져서 악성코드 감염으로 부터 거의 자유로워질 것입니다 ^ ^* |
2009/09/18 - [프로그램 리뷰] - WinX DVD Ripper
2009/07/29 - [유용한 팁들] - 안전하게 파일 다운로드하기
2009/05/20 - [프로그램 리뷰] - Sandboxie - 절대로 악성코드에 안걸리는 웹 서핑 하기
| 2022년 12월 9일 추록. |
| sandboxie에서 랜섬웨어 침입이 일어날 경우 랜섬웨어의 작동으로 시스템의 데이터 파일들을 sandboxie로 불러들여서 sandboxie 내에서 암호화가 진행될 수 있다고 보입니다. (물론 이 경우 실제 파일들이 암호화가 되는 건 아니지만 시스템 딜레이와 엄청나게 불어나는 sandbox 용량을 경험하게 될 겁니다.) 그걸 막는 sandboxie 설정은 데이터 파일들은, 예를 들면 윈도우 작동과 무관한 D 파티션에 보관 한 뒤에 sandboxie에서 D 파티션으로의 접근은 막아 버리는 겁니다. 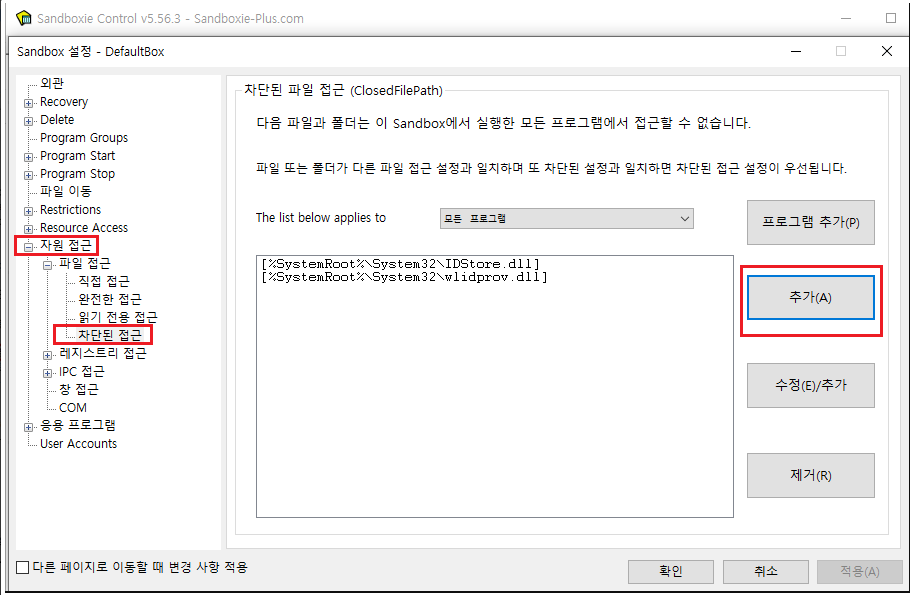 |
'프로그램 리뷰' 카테고리의 다른 글
| CamStudio (1) | 2010.02.10 |
|---|---|
| WinX Video Converter (7) | 2010.02.08 |
| VirusTotal Uploader 2.0 (4) | 2010.01.17 |
| Recuva 그리고 EASEUS Data Recovery Wizard (6) | 2010.01.15 |
| 인터넷 익스플로러 8 ( Internet Explorer 8 ) (9) | 2009.12.31 |
| SearchMyFiles v1.30 (2) | 2009.12.15 |
| ColorPic (9) | 2009.11.20 |
| ActiveX Compatibility Manager (0) | 2009.11.11 |
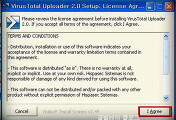
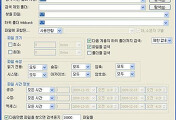
댓글