| 이 글을 수정하는 오늘은 2022년 12월 16일입니다. 이 글은 2009년 12월 17일에 적었던 거고요. 그렇게 시간이 지나다 보니 이 글의 유용성이 거의 없어져 본문 안의 링크들 대다수를 제거합니다. 링크가 남아 있는 도구는 제가 아직도 추천하는 도구라고 생각해 주세요. |
| 보조 백신 왜 필요한가? |
| 하나의 백신 설치만으로는 시스템을 지키는 것이 불안하다고 느끼는 사용자들이 존재한다. 그래서 그들은 시스템에 두 개 이상의 백신을 설치한다. 그러나 나를 비롯해 많은 이들이 늘 말하지만 1 PC 1 Vaccine 이 정답이다. 왜 그런지 살펴보자. 두 개 이상의 백신을 설치할 경우 시스템 충돌이 야기될 수 있다. 글벌레도 실제로 그런 현상을 겪었었는데, 2005년경에 Geot란 회사가 최고(?)의 백신 엔진인 Kaspersky를 장착했다는 Unicure란 제품을 열심히 홍보했었다. 국방부 공급 백신으로도 지정되었다면서........ 그리고 그 당시는 아마도 Kaspersky 本社의 제품은 국내에 판매도 되지 않을 때인데, (아마 판매가 되기 시작했더라도 판매 초기 단계였을 거다.) 인터넷 게시판들은 이상하리만큼 Kaspersky가 좋다는 칭찬들이 줄을 이었다. 보안 제품에 관심을 갖는 이라면 호기심이 갈 만했다. 또 당시 글벌레의 관심을 끄는 제품중 하나가 Avast 였다. 당시에는 아직 국내에는 무료 백신 열풍이 불기 전이라 거의 Full 기능의 제품을 무료로 제공한다는 Avast 제품에도 호기심이 가는 것은 어찌 보면 당연했다. 글벌레 호기심을 참지 못하였다. 그래서 당시 Trend micro의 PC-Cillin 2005가 설치되어 있던 지금 글을 쓰고 있는 바로 이 시스템에서 PC-Cillin을 지우고 테스트 차원에서 Avast와 Unicure 이 두 제품을 동시 설치해 버렸다. 두 백신 모두의 설치가 끝난 후 첫번째 재부팅에서! 아뿔사! 시스템이 부팅이 안 된다 ㅠ ㅜ 그냥 막막하니 검은 화면을 지킨다. 글벌레, 다시 시스템 전원 넣고, 전원 들어가자 마자 F8을 연타해서 안전 모드로 부팅 후 Avast를 지웠다. 그러고 다시 재부팅을 하자 시스템이 정상 부팅이 되었다. 햐 ~ 잘못하면 그냥 시스템 날릴 뻔 하셨다 _ _ 물론 그 당시 이 시스템에 Avast 단독 설치도 해 봤는데, 단독 설치 시는 부팅 잘만 되었다. 물론 위의 예는 극단적인 경우이다. 그러나 두 개의 백신이 실시감 감시를 실행하면 언제 어떠한 충돌이 생길지는 겪어 보기 전에는 그 누구도 짐작하기 힘들다는 점에서 시스템에는 하나의 백신만이 설치되어야 한다. 특히 두 개의 백신으로 인한 오진 또는 미진단이 발생할 경우 그 것은 사용자가 눈치 채기도 어려운 문제이다. 그런데 이런 주장에 누군가는 반론을 제기한다. 그러면 두 개 설치하고 실시간 감시는 하나만 돌리면 되잖아? 물론 그렇게 하면 충돌 가능성은 분명히 낮아질 것이다 . 그러나 우리 시간이라는 측면에서 한 번 논해 보자. 2005년 중순경, V3와 Norton Anti Virus 2004(이하 NAV 2004)를 함께 돌리던 글벌레의 시스템 한 대에서 NAV 2004의 기간이 만료가 되었다. 사실, 그 무렵까지도 글벌레도 백신은 두 개는 돌리는 게 좋지 않은가? 하면서 이 시스템만 PC-Cillin 단독 설치를 하고(이건 순전히 비용 절감상 이유였다 . ㅠ ㅜ) 그 외 PC들에는 V3 Pro 2004와 NAV 2004를 복수 설치하고 실시간 감시 또한 둘 다 켜놓고 지냈다. 두 백신은 표면상으로는 어떤 충돌도 일으킨 적이 단 한 번도 없다. 그런데 그 때 글벌레가 이거저거 신경 쓰는 일이 많아서 깜박하고, NAV 2004 재구매를 하지 않았다 . 기간 만료 후 한참이나 지난 후, 기간이 만료된 NAV 2004를 시스템에서 일단 제거했다. 그랬더니 이게 웬일? 시스템이 엄청 빨라져 버린 것이다. 전에 느끼던 무거움이 전혀 느껴지지 않는 이 헐거움. 사실 글벌레가 1 PC 2 Vaccine을 포기한 결정적인 요인은 시스템 충돌을 경험했기 때문이 아니라 빨라진 시스템으로 인하여 시간 사용에 있어서 효율성이 증가한다는 것 때문이었다. 그 빨라짐이란 게 체감적으로 엄청나게 느껴지는 것이니 1분당 1초 이상은 빨라졌다고 해도 무리는 없을 것이다. (사실 1/60만 빨라진다면 체감적으로 느끼기 참 힘들 게다.) 그러나 여기서는 그냥 최소한으로 잡아서 1/60만 빨라졌다고 가정을 하자. 자 , 우리가 업무 중이라 해도 컴퓨터 앞에만 붙어 있지는 않는다. 집에서도 컴퓨터를 켜 놓는다고 계속 붙어 있지 않은 경우가 많다. 그러므로 우리가 하루에 컴퓨터를 사용하는 순(純) 시간이 5시간 정도라고 가정을 해 보자. 자 , 시스템이 빨라져서 얻는 시간은 1분당 1초이다. 1시간은 60분. 그러므로 시간당 1분을 컴퓨터에 덜 투자해도 된다. 5시간이면 5분이다. 이렇게 말하면 별거 아닌 것으로 느껴질 수 있다. 그런데 이 오 분이 한 달 모이면 150분이다. 이 백오십 분이 일 년 모이면 1800분이 된다. 이걸 시간으로 환산하면 30시간. 글벌레는 1 PC 2 Vaccine을 사용하던 시절에는 최소한 1년당 30시간을 컴퓨터에 더 소비한 것이다 ㅠ ㅜ 길지도 않은 인생! 1년에 30시간씩 컴퓨터에 잡아 먹힐것인가? 자, 여기까지 논했음에도 실시간 감시 하나만 돌리면 되지?에 대한 완벽한 답은 제시되지 못했다. 그래서 이렇게 말해 본다. 설치형 백신들 중 실시간 감시가 아예 없는 것들이 있다. Clam AV라든가, 또는 BitDefender Free Edition 뭐 그런 것들. 그런데 이런 백신을 설치해도 어찌할 수 없는 것이 있으니 바로 부팅 시간의 확장이다. 경험적으로 볼 때 백신 하나의 설치는 부팅 시간을 1분 이상은 길어지게 만든다. → 2009년 당시 기준입니다. (물론 이 수치는 CPU에 따라 차이는 조금 날 수 있다 .) 자, 그럼 이제 그냥 최소한으로 잡아서 (실시간 감시도 없는) 백신의 설치가 부팅 시간을 1분만 늘린다고 가정하고, 우리는 시스템을 하루에 한 번만 부팅한다고 가정을 해 보자. 자, 한 달이면 서른 번 부팅을 하니 30분을 더 컴퓨터에 투자를 하게 된다. 1년이면 360분. 이는 시간으로 6시간이다. 그런데 이것은 실시간 감시가 없는 백신의 경우라고 했다. 그러므로 실시간 감시가 있는 백신의 경우는, 비록 실시간 감시를 끈다고 해도, 그 부팅 시간을 1분 이상 더 지연을 시키면 시키지 실시간 감시 껐다고 부팅 시간에 영향을 안 주는 것은 아니다. (이는 실시간 감시가 없는 백신이더라도, 또는 실시간 감시를 끈 백신이더라도 자신의 드라이버를 서비스로 로딩을 시켜야하기 때문에 걸리는 시간이다. 만약 서비스 영역에서 이 시작점들을 끌 경우 백신들은 정상적으로 작동하지 않는다. 예를 들어 탐색기에서 검사 실행 시 검사가 실행 안 된다.) 자, 이제 결론은 나왔다. 사용자가 1 PC에 두 개 이상의 백신을 설치하면, 게다가 그 실시간 감시까지 켜 버리면, 최소한 컴퓨터에 의하여 1년에 36시간은 낭비를 한다. 하루하고도 반이다. 이게 적은 시간인가? 그렇게 생각한다면 계속 두 개 이상의 백신으로 지내시든지.... 그리고 중요한 점을 첨언한다면 1 . 실시간 감시를 둘 다 켜지 않을 것이라면 실제로 두 개의 백신 설치는 무의미하다. 2 . 두 개의 백신을 사용한다고 해서 어차피 모든 악성코드들을 잡을 수 있는 것도 아니다. 자, 이제까지 1 PC 1 Vaccine의 당위성을 논하였으나, 어쩔 때는 시스템에 백신이 단 한 개인 게 아쉬운 경우가 있다. 그러나 그렇다고 시스템에 두 개의 백신을 설치하면 정말 손해가 이만저만이 아니다. 그럴 때는 어떻게 해야 할 것인가? 바로 그럴 때 설치 없이 사용 가능한 무료 백신들을 소개하는 것이 이 글의 목적이다! 물론, 무설치형 백신들은 다운로드 시간이 필요하지만 요즘같은 초고속 인터넷 시대에 가끔가다가 아쉬운 다른 백신의 존재를 채우기 위한 다운로딩 시간은 얼마 되지 않으리라고 판단한다. 앞서 언급한 것처럼 늘상 시간을 까먹고 있는 것보다는... 혹시 제기될지 모르는 반론의 여지를 미리 죽이기 위하여 세 가지를 언급해 놓는다. 1 . 본 블로그의 포스팅들을 보면 스크린 샷에서 알약과 V3 Lite 두 개를 설치하고 있었음을 엿볼 수 있다. 그런데 이것은 V3 Lite와 알약의 비교를 위한 일종의 테스트 설치였다. 이제는 그 두 백신 모두 지우고 이 시스템에는 AVG Free Version 단 한 개만 설치되어 있다. 2 . 글벌레의 다음 지식 분신인 나만큼만답변해봐는 다음 지식에서 툭하면 V3 Lite와 알약 두 개 다 활용해 보란 답변을 했다. 그러나 이는 컴맹인 사용자들에게 그 이상의 답변이 효용성이 없다고 느껴질 때 던지는 답변이었다. 3 . LinkChecker와 사이트가드는 설치형이지만 시스템 충돌을 야기할 가능성은 적다. 특히 LinChecker는 레지스트리에 딱 한 개의 키를 등록하는 게 전부이다. |
이 글은 다음과 같은 순서로 구성되어질 것이다.
1 . Dr.Web LinkChecker
2 . SiteGuard
3 . Dr.Web CureIT!®
4 . Microsoft® Windows® 악성 소프트웨어 제거 도구
5 . HouseCall
미리 말해 놓을 것은 글벌레는 위의 각도구들 중 일부는 이미 포스팅을 하여 놓은 적이 있다.
그러한 경우에는 해당 포스팅 당시와 변경된 사항만을 언급하고 상세 내용은
해당 포스트로 이동하여 볼 것을 요구할 것이다.
| 1 . Dr.Web LinkChecker |
LinkChecker는 Freeware이고 브라우저의 Plug in으로 작동을 한다.
LinkChecker는 말 그대로 링크를 체크해 주는 도구이다.
그런데 이 것이 왜 보조 백신으로 자리를 잡을까?
링크 체크는 다이렉트 다운로드로 걸린 파일의 경우는 다운로드받기 전에 검사를 해 볼 수 있게 해 준다.
그런데 이 검사 방식이 상당히 진보적이다.
다운로드를 원하는 파일을 내 시스템이 아닌 Dr.Web의 서버로 다운로드하여 검사를 해 준다.
그러므로 약간의 시간의 지연이 있고, 검사 대상 파일의 크기는 12M 이하여야 하지만,
만약 다운로드받으려 했던 것이 악성코드였다면?
그 이점은 이루 말할 수 없을 것이다.
LinkChecker 설치 페이지 : 링크제거 (2022년 12월 메모).
위 페이지로 이동하면 아래와 같은 화면이 보인다.
빨간 박스 친 부분에서 설치를 원하는 브라우저를 선택하고 들어가 설치하면 된다.
녹색 박스 부분을 참고로 번역해 놓는다.
◎ 웹 페이지를 열기 전에 검사.
◎ 다운로드 가능한 인터넷 파일 검사
◎ 바이러스, 트로이쟌, 스파이웨어, 그리고 다른 위험한 개체들 검출
◎ 링크의 스크립트와 프레임을 검사.
◎ 모질라 선더버드에서 받은 메일 검사
◎ Dr.Web 백신 설치 필요 없음!
◎ 12M 크기의 파일까지 검사!
◎ 짧은 검사 시간!
자, 그런데 아래에 설치를 쉽게 할 파일 및 링크를 편의상 올려 놓는다 .
인터넷 익스플로러 사용자들은 아래 파일을 받아 더블 클릭 후 뜨는 등록 메시지에서 등록하면 설치가 된다.
설치 파일 - 삭제함
제거 파일 - 삭제함
파이어폭스 사용자는 아래 링크에 들려 부가 기능으로 설치하면 된다 .
링크제거 (2022년 12월 메모).
| 2 . SiteGuard |
사이트가드는 안철수연구소에서 제공 중인 웹 보안 프로그램이다.
사이트가드는 개인 사용자에게 무료이다.
이 프로그램은
◎ 호스트 파일 변조 및 DNS 변조를 감시함으로써 사용자가 엉뚱한 사이트로 이동을 하지 않도록 해 준다.
◎ 링크제거 (2022년 12월 메모)와 연계해 피싱 사이트 방문 차단.
◎ 구글 및 포탈 검색 결과의 링크에 안전도 표시.
◎ 다운로드한 파일의 검사.
의 기능을 가지는데
이중 다운로드한 파일의 검사는 특히 안철수연구소 제품 사용자가 아닌 사람들에게는 더욱 도움이 될 것이다.
예를 들어 지금 글을 쓰는 이 시스템에는 AVG 만 설치되어 있는데, 사이트가드 덕분에 다운로드한 파일을
V3로도 검사가 가능하다.
사이트가드에 대하여는 아래 링크에 확장된 정보를 올렸으니 참조하자.
링크제거 (2022년 12월 메모).
| 3 . Dr.Web CureIT!® |
CureIT!은 가정용으로만 무료이다.
CureIT!을 사용하는데 있어서 주의할 점은 매 실행 시마다 검사 설정을 새로 해 주어야 한다는 것이다.
CureIT!은 아래 링크에서 다운로드가 가능하다 .
링크제거 (2022년 12월 메모).
그런데 CureIT!이 업데이트되면서 생긴 주의할 점과 바뀐 사항에 대하여 두 가지만 언급한다.
CureIT!으로 검사 후 아래 같은 결과가 뜨는 경우는 100% 오진이다.
위의 것은 금융 사이트 등에서 설치되는 키보드 보안 프로그램이고,
밑의 것은 DRM 관련 미디어로즈란 프로그램 관련 파일이다.
CureIT!은 심각한 오진은 않는 것으로 보이지만 가끔 쓰잘데없는 오진을 한다.
그러므로 위의 이전의 포스트 링크를 보고 매 검사 시마다 환경 설정에서 자동 치료를 끄고,
Heuristic도 끄기 바란다.
약간의 오진에도 불구, 이 백신은 쓸 만한 백신이다 .
국내에서는 바이러스체이서가 이 엔진을 사용했고,
야후 툴바 무료 백신 등 vision power 제품들도 차용한 바가 있는 엔진이다.
Hosts 파일이 변경된 경우는 CureIT!으로 검사후 아래와 같은 창이 뜬다.
Hosts 파일을 변경한 적이 없다면 한번 살펴봐야 할 것이다 . Hosts 파일을 잘모르는 사용자는 아래 링크를 참조하기 바란다.
2009/02/14 - [유용한 팁들] - 호스트 파일
| 4 . Microsoft® Windows® 악성 소프트웨어 제거 도구 |
마이크로소프트 악성 소프트웨어 제거 도구는 한 달에 한 번
윈도우 업데이트 게시 시점에 배포된다.
모든 악성 코드를 검사하지는 않지만 시스템에 극심한 피해를 주는 대표적 악성코드들을 검색해낸다.
제어판의 자동 업데이트를 자동(권장)으로 사용하는 사용자들의 시스템에서는
자동으로 다운로드 되고 자동으로 백그라운드에서 검사를 1회 실행하지만,
자동 업데이트가 안 되는 사용자라면
아래 링크를 방문해 다운로드 후 실행이 가능하다.
링크제거 (2022년 12월 메모).
다운로드받은 파일을 실행하면 아래와 같이 실행되는 모습을 볼 수 있다.
여기서 다음을 누르면 아래 같은 창이 떠서
빠른 검사/전체 시스템 검사(확장 검사)/사용자 지정 검사(폴더 및 드라이브 선택)
의 선택 검사가 가능하다.
| 5 . HouseCall |
| Housecall이 버전 업되었고, 관련하여 글벌레의 글도 업데이트가 되었습니다. 버전 업된 Housecall에 대한 글벌레의 글을 보려면 아래 링크를 클릭하세요. 2011/10/15 - [유용한 팁들] - V3 Lite 또는 알약이 실행되지 않을 때 (Trend Micro HouseCall - 무설치형 무료 백신) |
이제 마지막으로 트렌드마이크로의 Housecall이다.
아래 링크에 방문하여 자신의 운영체재에 맞는 HouseCall을 다운로드 한다 .(32비트/64비트 선택)
https://www.trendmicro.com/en_us/forHome/products/housecall.html
다운로드받은 파일을 실행하면 아래 그림처럼 실행에 필요한 파일들과
패턴 업데이트를 다운로드부터 한다.
실행이 되면 아래와 같은 창이 뜨는데 ,
아래 그림에서 빨간 박스친 Settings...를 클릭해 검사 영역을 지정하는 것이 가능하다.
[그림1]
영역을 지정하고 Scan Now를 누르면 검사가 진행된다.
검사가 끝나면 아래처럼 결과창을 보여 주는데 여기서 치료(Fix) 또는 그냥 놔두기(Ignore) 중
선택하여 처리가 가능하다.
[그림2]
위 그림은 검색 결과에 대한 처리가 끝난 후 모습인데,
여기서 More Details 또는 Previous Scan을 선택해 Fix 처리했던 파일의 복원(restore)이 가능하다.
아래 그림은 복원 창의 모습이다.
복원하려는 파일을 선택한 후 Restore를 누르면 된다.
그런데 위 그림을 가만히 보면 HouseCall은 검색된 결과에서 파일 이름만 보여줄 뿐
그 경로를 보여 주지 않는다 (빨간 박스 친 부분 보면.....).
그러나 때에 따라서는 경로의 확인도 필요할 것이다.
특히 위의 Dr.Web의 CureIT!에서 언급한 오진 같은 경우가 의심이 될 때 그 대처를 하려해도
그 경로의 파악은 필수적일 것이다 .
물론 이러한 경로 찾기는 [그림2]의 창에서 처리가 이루어지기(Fix Now) 전에 행하여져야
그 경로를 찾는 것이 가능할 것이다. Fix 후에 찾으면 원래 경로가 아니쥐?????
'유용한 팁들' 카테고리의 다른 글
| 나만의 " 실행 명령 " 만들기 (3) | 2010.01.03 |
|---|---|
| [초간단 윈도우 탐색기 Tip] 내 문서 위치 바꾸기 ^ ^* (0) | 2010.01.01 |
| 네트워크 연결 제한 시 대처 요령 (10) | 2009.12.28 |
| 대표적인 인터넷 익스플로러 오류들에 대한 대처법 (29) | 2009.12.26 |
| ProcessExplorer 활용 예제 (0) | 2009.11.28 |
| 시스템 검색 이야기 (2) | 2009.11.21 |
| 돈 만원으로 보안 USB 만들기 (27) | 2009.11.15 |
| 윈도우 탐색기 가지고 놀기 (1) | 2009.11.12 |













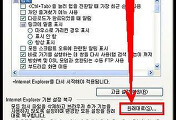

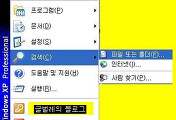
댓글