|
먼저 말씀을 드릴 건 저는 네트워크에 대한 지식은 많지 않다는 겁니다.
그래서 제가 이 글에서 말씀을 드리는 이야기에는 "틀린 내용이 존재할 수도 있습니다".
저는 netbios를 통한 접속은 라우터 너머로는 불가능하지 그렇게 알고 있었는데
2016년 5월 6일에 NetBios를 통한 접속 시도가 아닌가 의심이 되는 걸
Comodo 방화벽을 통해서 보게 되었습니다.
위 스샷에서 빨간 박스를 친 원격 접속지는 대만 ip이고, (블라인드 처리했습니다.)
녹색 박스를 친 포트는 NetBios를 통한 파일 전송 프로토콜입니다.
이 글에서는 NetBios를 통한 접속이 라우터 너머에서도 가능하다면
그걸 어떻게 하면 막을지 그리고 그 막는 방법들을 통해서
윈도우 보안 수준을 전반적으로 높이는 방법에 대하여 설명을 해 보겠습니다.
먼저 말씀을 드릴 건
이 글에서 설명을 한 방법들을 적용 시에
1. 다른 컴퓨터와 파일 공유 및 프린터 공유는 안 된다는 거와
2. 설명한 모든 방법들을 적용해도
악성코드 감염에 의하여 정보가 유출되는 건 막지 못한다는 겁니다.
[1]
윈도우 계정 비밀번호를 어려운 거로 설정하세요.
윈도우 계정 비밀번호도 영문자, 숫자 그리고 특수 문자의 조합이 가능합니다.
그러므로 윈도우 계정 비밀번호를 영문자, 숫자 그리고 특수 문자가 조합된
어려운 거로 지정을 하시기 바랍니다.
윈도우 7 계정 비밀번호 관련 참고 링크-
(제가 2016년 7월 28일 이후로는 윈도우 10을 사용 중이라서 링크로 드립니다.)
(이 글 본문에 사용된 윈도우 7 스샷들은 제가 윈도우 7을 사용하던 때에
다음 팁(Tip)에서 답변을 하는 과정에서 잡은 스샷들입니다.)
https://m.blog.naver.com/cvcv6677/220930478655
윈도우 10을 사용 중이라면
윈도우 시작 단추 옆 검색창에 암호라고 적으면 보이는
암호 변경을 클릭하면
뜨는 창에서 계정 암호 "변경"을 클릭하고 변경하면 됩니다.
[2]
아래 방법은 윈도우 7과 윈도우 10 공통 사항입니다.
윈도우 로고 키 + R 키를 누르면 뜨는 실행 창에
services.msc라고 적고 엔터하면 뜨는 서비스 창에서
server 항목을 찾아서 더블 클릭하면 뜨는 창에서
시작 유형을 사용 안 함으로 설정하세요.
[3]
로컬 영역 연결(이더넷) 속성 변경.
(윈도우 7)
제어판> 네트워크 및 인터넷으로 들어가
네트워크 및 공유 센터로 들어가서
어댑터 설정 변경을 누르고 들어가
로컬 영역 연결에 마우스 대고 마우스 오른쪽 버튼을 누르면
뜨는 메뉴에서 속성을 택하고 클릭하면 뜨는 창에서
아래 스샷 두 개에서 빨간 박스를 친 것들에서 체크를 해지하고 확인 단추를 누르세요.
(윈도우 10)
시작 단추 옆 검색 창에 "이더넷"이라고 적으면 보이는
이더넷 설정 변경을 클릭하면
뜨는 창에서
어댑터 옵션 변경을 클릭하면
뜨는 창에서
이더넷을 선택하고
마우스 오른쪽 버튼을 누르면 뜨는 메뉴에서
속성을 클릭하면
뜨는 창에서 체크를 해지해야 할 것들은 위에 설명한 윈도우 7과 동일합니다.
[4]
공용 네트워크로 변경하기.
(윈도우 7)
네트워크 및 공유 센터로 들어가서
활성 네트워크를 공용 네트워크로 변경하세요.
(윈도우 10)
시작> 설정> 네트워크 및 인터넷으로 들어가서
이더넷> 네트워크를 클릭하고 들어가서
공용 네트워크로 변경하세요.
[5]
윈도우 방화벽 설정.
(윈도우 7)
제어판> 시스템 및 보안으로 들어가서
Windows 방화벽으로 들어가서
Windows 방화벽 설정 또는 해제로 들어가서
아래 그림에서처럼 모두 다 체크를 하고 확인 버튼을 클릭하세요.
(윈도우 10)
시작 단추 옆 검색창에
"방화벽 및 네트워크"라고 적으면 보이는
"방화벽 및 네트워크 보호"를 클릭하면
뜨는 창에서
공용 네트워크를 누르고 들어가서
Windows Defender 방화벽을 켬으로 하고
허용되는 앱 목록에 있는 연결을 포함하여 들어오는 연결을 모두 차단합니다에
체크를 한 후에 설정 창을 닫으시기 바랍니다.
[부연]
위에서 설명한 방법들이 별거 아닌 거처럼 보여도
위에서 설명한 방법들처럼 설정 시
라우터 너머 netbios 접속이 가능하다면 그걸 막을 수가 있고
네트워크에서 내 컴퓨터가 숨겨지고
또 한참 난리가 났었던 워나크라이 랜섬웨어 같은
랜섬웨어를 막을 수 있을지도 모를 설정이라는 점에서
다른 컴퓨터와 파일 공유 및 프린터 공유를 하지 않는 PC에서는
이 글에서 설명한 조치들을 하고 PC를 사용하시기를 권장합니다.
'유용한 팁들' 카테고리의 다른 글
| V3 Lite 또는 알약이 실행되지 않을 때 (Trend Micro HouseCall - 하우스콜, 무설치형 무료 백신) (239) | 2022.06.28 |
|---|---|
| USB 3.0 포트 속도 느릴 때 (USB 메모리 스틱 속도 안 나올 때) (4) | 2019.04.29 |
| 구글 크롬(Chrome) 설치가 안 될 때, 크롬 다운로드가 안 될 때, 크롬 전체 설치 파일 (단독 설치 파일, Standalone installation file) 다운로드 (12) | 2019.04.04 |
| 티스토리 사이트맵 주소가 이상해서 검색 등록 사이트맵 제출이 애매할 때 (17) | 2019.03.31 |
| [강구이야기] 한국 최초 3D (입체 영상) 드라마 방영에 즈음하여 알아보는 3D TV 방송 시청하는 방법 (0) | 2014.03.29 |
| 인터넷 (네트워크 / 랜(Lan) ) 연결 손쉽게 끊고 잇기 (로컬 영역 연결) (5) | 2013.06.14 |
| 모니터가 안 켜질 때 ( ATI 라데온 (AMD) 그래픽 사용자라면 꼭 살펴볼 사항 - Alt + F5 단축키 문제 ) (3) | 2012.08.04 |
| 온라인 게임 안 되는 컴퓨터 만들기 ( 인터넷 옵션 > 내용 > 콘텐츠 관리자 ) (2) | 2012.07.14 |





















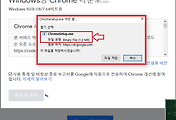



댓글