저 같은 경우 USB 3.0 대용량 메모리 스틱에는 관심이 별로 없었습니다.
제가 기존에 가지고 있던 USB 메모리 스틱들이라고 해 보아야
4기가짜리 세 개, 그리고 2기가짜리 한 개가 전부였습니다.
네 개 모두 다 구매한지 10년은 넘은 거 같습니다.
저 같은 경우 제가 USB 메모리 스틱에 넣을 파일들이라고 해 보아야
KB 단위의 파일들이 다였기 때문에 대용량? USB 3.0? 그런 건 필요가 없었던 거죠.
그런데 2014년에 HD TV 수신 카드 구매 이래로
방송 본방을 못 보고 녹화만 해 둔 파일들이 많이 생겼습니다.
처음에는 그냥 TV 수신 카드가 장착되어 있는 PC에서 플레이를 하고 보았는데
아무래도 USB 메모리 스틱으로 옮겨서 TV의 큰 화면에서 보면 좋겠다는 생각이 들었습니다.
HD TV 수신 카드는 1080i 방송을 그대로 녹화를 하거든요. 1080i, 29.97fr으로.
즉, Full HD TV라면 화면이 큰 TV에서 HD TV 수신 카드로 녹화한 녹화물을 보아도 무리가 없다는 거죠.
그런데 HD TV 수신 카드로 녹화 시 지상파 방송의 경우에는 한 시간에 10기가 정도,
케이블 채널 방송들의 경우에는 한 시간에 5기가 정도 용량의 파일이 생성됩니다.
즉, 대용량 USB 3.0 메모리 스틱이 있어야지만 녹화 파일들을 USB 메모리 스틱에 옮겨서
TV에서 보는 게 가능하다는 거죠.
그래서 올해(2019년) 1월이었나? 2월이었나? 두 개의 제조사에 만든 USB3.0 메모리 스틱 32기가짜리 두 개,
그리고 64기가짜리 한 개를 구매했습니다. USB 3.0 허브도 함께요.
그런데 짜증이 나게도 USB 3.0 메모리 스틱들에 복사 속도가 너무나도 안 나오는 거였습니다.
상황을 설명하기 전에 일단 HD TV 수신 카드가 장착된 PC의 제원부터 언급합니다.
CPU: Core i5-4690
메인보드: H97 칩셋 ATX 메인보드
(혹시라도 모를 성능 논란 우려에 메인보드 상세 제품명은 안 밝힙니다. 그런데 "고급" 제품입니다.)
메모리: 삼성 PC3-12800 4기가 두 개
그래픽 카드: GTX 750 with 2기가 메모리
저장 장치: 시게이트 1TB (3.5" SATA3/7200rpm/64 MB 버퍼)
운영체제: 윈도우 10 홈 버전 1803 (저는 1809는 건너뛸 예정입니다. 여름쯤에 19H1으로 곧바로 갈려고요.)
참고: USB 3.0 대용량 메모리 스틱들은 셋 다 NTFS로 포맷을 한 상태입니다.
이제 상황을 설명합니다.
USB 3.0 메모리 스틱의 속도가 생각보다도 너무 안 나오는 거였습니다.
(역시나 성능 논란을 피하기 위해서 USB 메모리 스틱 제조사들도 밝히지 않습니다.
다만 사람들이 선호하는 브랜드들의 메모리 스틱이라는 거만 밝힙니다.)
일단 동일 제조사의 32기가와 64기가 메모리의 경우에는
32기가 메모리는 복사 시작 후 처음 1기가는 80~90 M/sec 정도의 속도로 복사를 하다가
그 이후로 급속하게 속도가 떨어져서 17~20 M/sec 정도의 속도로 복사를 합니다.
64기가 메모리는 더 심각해서 처음 1기가 정도는 80~90 M/sec으로 복사를 하지만
그 이후에는 17~20 M/sec, 그리고 또 일정 시간 후에는 11~8 MB/sec까지 떨어집니다 ㅡ ㅡ; 짜증나죠.
제가 예전에 콘팅에서 TV 드라마를 받아서 4기가 메모리(usb 2.0, FAT32)에 복사 시에도
(콘팅 드라마 파일들은 1기가에서 조금 모자른 경우가 많았습니다.)
4~7 M/sec 정도의 속도는 나왔었으니까요 ㅡ ㅡ;
또 다른 제조사의 32기가 메모리의 경우에는 18~22 M/sec 정도의 속도를 처음부터 끝까지 유지를 하는데
위에 언급한 두 개의 메모리나 이 메모리나 결국 토탈 복사 시간은 같게 됩니다.
세 개의 메모리 모두가 다 분당 1기가 조금 넘는 크기가 복사가 된다고 보면 되는 정도죠 ㅡ ㅡ;
물론 이 복사 속도는 100 M 광랜 다운로드 속도보다야 빠르지만
우리가 USB 3.0에서 기대하는 속도보다는 느려도 너무나도 느리죠.
그래서 이 문제를 어떻게 하면 해결을 할까 검색을 좀 해 보았습니다.
그 결과 얻은 유용한 팁들을 서술하기 전에 확실하게 해 둘 것들부터 언급합니다.
우선 시스템의 저장 장치가 하드 디스크인 경우
하드 디스크 속도가 느리니까 복사 속도도 느리지라고 말하는 사람들이 있는데요.
위에서 언급한 메모리 스틱들 중에 가장 심각한 64기가 메모리에서 하드 디스크로 복사 시
속도는 아래 스샷과 같습니다. 처음부터 끝까지 149 MB/sec의 속도를 유지합니다.
하드 디스크의 경우에도 쓰기보다 읽기 속도가 느리다는 건 말이 안 되겠죠?


즉, 읽기 속도는 USB 메모리 스틱의 제원에서 말을 하는 거처럼 up to 150MB/sec의 성능을 보입니다.
그러나 그건 의미가 없죠.
USB 메모리 스틱에서 HDD로 복사할 일이 얼마나 있을까요?
또 USB 메모리 스틱에서 HDD로 복사는 HDD(또는 SSD)에서 USB 메모리 스틱으로 복사가 선행된 이후의 일이죠. ㅡ ㅡ;
또 USB 3.0 메모리 스틱에서 USB 3.0 메모리 스틱으로 복사를 할 때도 앞서 언급한 거처럼 속도가 안 나옵니다.
그리고 또 혹시라도 제가 사용하는 USB 3.0 HUB 문제가 아닐까 하는 경우도
USB 3.0 HUB에 꽂으나 케이스 전면 USB 3.0 포트에 꽂으나 속도가 같습니다.
그런 면에서 본체 뒷면의 USB 3.0 포트도 속도가 같을 거라고 보입니다.
또 본체 뒷면의 USB 3.0 포트에 USB 메모리 스틱을 꽂았다 뺐다가 한다는 건
일반적인 상황에서는 말도 안 되는 이야기죠.
(또 위에 올린 스크린샷들, USB 3.0 메모리 스틱에서 HDD로 복사도 HUB를 이용했습니다.)
이제 제가 검색을 통해서 알게 된 방법들 중에 효과가 있는 방법들을 나열해 봅니다.
참고로 언급하면 저는 구글 영문 검색까지도 한참 했었습니다.
그런데 영문권 사용자들은 USB 3.0이라면 at least, 15~30 MB/sec는 나온다고 언급하고 있습니다. ㅡ ㅡ;
이 속도는 최상위 IT 환경 속에 살고 있는 우리에게는 참 ㅡ ㅡ;
[우선 결론]
아래에 나열한 방법들을 적용해도 솔직하게 10% 내외 정도의 속도 상승 효과입니다.
그러므로 너무 큰 기대는 않는 게 좋습니다.
그러나 조금이라도 빨라지기는 하는 게 사실입니다.
세 개의 대용량 USB 메모리 스틱을 한꺼번에 구매한 입장에서 보면
USB 3.0 메모리 스틱 구매에도 뽑기가 있는 게 아닌가 하는 생각도 좀 드는데
어쨌든 "결론은 스펙에서 높은 속도를 말하는 USB 메모리 스틱을 구매하라는 겁니다".
USB 3.0 메모리 스틱 스펙들에 보면 up to 150 MB/sec, up to 190 MB/sec
그리고 up to 380 MB/sec 등등 속도가 보이는데요.
up to 380 MB/sec을 지원하는 제품을 구매한다면 쓰기 속도가 최소한 50~90 MB/sec는 나올 거라고 기대합니다.
물론 그런 제품들은 가격이 좀 많이 비싸겠죠.
(저는 세 개나 구매한 상태이므로 추가로 구매를 할 생각은 아직은 없습니다. ㅡ ㅡ; )
[가장 효과가 있었던 방법]
윈도우 7의 경우에는 제어판> 하드웨어 및 소리> (전원 옵션)> "전원 관리 옵션 설정"으로 들어가서
윈도우 10의 경우에는 시작 단추 옆 검색창에 "전원"이라고 적으면 보이는

"전원 관리 옵션 편집"을 클릭해서 열고
고급 전원 관리 옵션 설정 변경을 누르면 뜨는 창에서
USB 설정> USB 선택적 절전 모드 설정의 기본값인 사용 가능을

사용 안 함으로 변경 후에 확인 단추를 누르는 겁니다.

[부수적인 방법들]
아래 방법들은 위의 방법을 적용 후에 부수적으로 함께 해 놓을 만한 방법들입니다.
[1]
USB 메모리 스틱의 정책 설정 변경하기.
장치 관리자를 열고 디스크 드라이브> USB 3.0 저장소를 선택한 후에
마우스 오른쪽 버튼을 누르면 뜨는 메뉴에서 속성을 클릭하면 뜨는 창에서

정책 탭을 열고 향상된 성능을 선택한 후에 확인 단추를 누르는 겁니다.

단, 이 설정 시에는 "하드웨어 안전 제거를 꼭 해야"만 합니다.
하드웨어 안전 제거 방법은 따로 언급하지 않겠지만
만약 그 방법을 모른다면 윈도우 탐색기(파일 탐색기)에서
USB 메모리 스틱을 선택한 후에 마우스 오른쪽 버튼을 누르면 뜨는 메뉴에서 꺼내기를 클릭한 후에

모니터 화면 오른쪽 하단에 제거를 해도 좋다는 메시지 창이 뜬 후에 USB 메모리 스틱을 뽑으면 됩니다.


참, 이 설정은 각각의 USB 메모리 스틱마다 해 줘야 합니다.
언제든 기본 설정으로 전환 가능하고요.
※ 장치 관리자를 열 줄 모른다면 윈도우 로고 키 + R 키를 누르면 뜨는 실행 창에 devmgmt.msc라고 적고 엔터.
[2]
장치 관리자에서

범용 직렬 버스 컨트롤러 아래에 보이는 모든 장치들의 속성을 열고
전원 관리 탭을 연 후에
"전원을 절약하기 위해 컴퓨터가 이 장치를 끌 수 있음(A)" 앞의 체크를 "해제" 후에 확인 단추를 클릭.

참고로 언급하면
Generic USB Hub 두 개의 전원 관리 기본 값은
"전원을 절약하기 위해 컴퓨터가 이 장치를 끌 수 있음" 앞에 "체크가 안 되어" 있는 겁니다.
나머지 모두는 체크가 되어 있는 게 기본값이고요.
[추록]
이 부분은 "여백"으로 남겨 놓습니다.
추후 제가 TV 수신 카드가 장착된 시스템의 메인보드 바이오스 업데이트를 하게 되고
혹시라도 그때 USB 3.0 전송 속도에 변화가 생기거나
(그런데 이 글에서 서술한 시스템의 바이오스 날짜는 2014년 6월(메인보드의 최초 바이오스)인데,
최종 바이오스 배포는 2015년 9월입니다. 속도가 느린 건 바이오스 탓은 아니라고 보입니다.)
또는 속도를 높일 수 있는 다른 팁을 알게 된다면 여기에 메모를 해 놓으려고 합니다.
'유용한 팁들' 카테고리의 다른 글
| 다음 아이디와 카카오 아이디 통합하기 (0) | 2022.09.25 |
|---|---|
| V3 Lite 또는 알약이 실행되지 않을 때 (Trend Micro HouseCall - 하우스콜, 무설치형 무료 백신) (239) | 2022.06.28 |
| 구글 크롬(Chrome) 설치가 안 될 때, 크롬 다운로드가 안 될 때, 크롬 전체 설치 파일 (단독 설치 파일, Standalone installation file) 다운로드 (12) | 2019.04.04 |
| 티스토리 사이트맵 주소가 이상해서 검색 등록 사이트맵 제출이 애매할 때 (17) | 2019.03.31 |
| 윈도우7 그리고 윈도우 10 보안 강화하기 (네트워크에서 내 컴퓨터 숨기기) (1) | 2019.02.26 |
| [강구이야기] 한국 최초 3D (입체 영상) 드라마 방영에 즈음하여 알아보는 3D TV 방송 시청하는 방법 (0) | 2014.03.29 |
| 인터넷 (네트워크 / 랜(Lan) ) 연결 손쉽게 끊고 잇기 (로컬 영역 연결) (5) | 2013.06.14 |
| 모니터가 안 켜질 때 ( ATI 라데온 (AMD) 그래픽 사용자라면 꼭 살펴볼 사항 - Alt + F5 단축키 문제 ) (3) | 2012.08.04 |

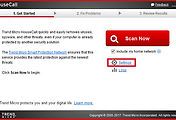


댓글