| 알집의 최신 버전 관련 글이 업데이트되었습니다 . 관련 글 : : 2010/05/10 - [프로그램 리뷰] - 알집 8.0 |
예상 외로 알집을 사용해서도 압축을 못하시는 분들께서도 계신 것같아
초간단으로 알려드립니다.
우선 알집 메인화면에서 새로 압축을 클릭합니다.

그러면 아래와 같은 창이 뜹니다.
그림1.

그림 1.에서 ①부터 클릭합니다.

그러면 위와 같은 창이 뜨는데
빨간 네모친 부분이 압축할 파일을 저장할 폴더로 브라우징을 하고,
파일 이름에 내가 정하고 싶은 파일명을 써 넣고,
파일 형식에서 원하는 파일 형식을 지정하면 됩니다.
(파일 지정은 그림 1 .의 ④로도 가능합니다.)
그러고 난 후 위 그림에서 보이는 저장(S)을 누르면 도로 그림 1 .로 돌아갑니다.
우선 압축할 파일이 잇는 폴더를 찾아간 후(②의 상단 브라우징 창을 통해서요.)
이제 ②에서 압축되길 원하는 파일들을 찾아 마우스로 택하면 됩니다.
여러 파일을 택하여야 할 때는 Ctrl 키를 누른 상태로 택하면 됩니다.
다 택했으면 ③압축을 해주는데 이때 암호를 걸고 싶으면
③압축 밑으로 보이는 암호를 누르고 암호 지정후 압축하면 됩니다.
분할 압축의 경우는 아래 그림처럼
그림 1. 의 ⑤에 적당한 크기를 써넣으면 됩니다.
저는 분할 압축후 CD로 굽기 위해 695MB를 써넣어 봤습니다.

그런데 분할 압축은
ALZ 형식만 됩니다.

오류 메시지를 안보시려면 꼭 압축 전에
그림 1.의 ④에서 파일 형식 지정하시기 바랍니다.
EXE 파일로 압축하기의 경우는
일단 압축 파일을 만든 후,
압축열기로 EXE파일로 만들기를 원하는 압축 파일을 연 후,


하신 후 아래 빨간 박스정도 채워 주시고 만들면 되는데,
만약 압축을 풀 기본 폴더로 정한 것이
압축푸는 시스템에 존재치 않을 경우는 그 폴더가 만들어지면서 풀어질겁니다.
(winzip은 그렇게 하는데....아마 알집도 그러리라 봅니다.)
어떠한 경우이든 압축후에는
아래 그림처럼 뜨는 오류 검사 물음 창에서 확인을 눌러
오류 검사를 해서 압축 파일이 손상되지 않았음을 확인하시기 바랍니다.

'카테고리外' 카테고리의 다른 글
| 애드센스 영어 광고 차단 (3) | 2009.03.07 |
|---|---|
| 삼성전자 러시아 사이트 (3) | 2009.03.05 |
| kr.jpg.scr에 대한 대처법 (0) | 2009.03.02 |
| 티스토리 파일 첨부 방법 변경에 따른 주의 사항 (2) | 2009.02.27 |
| 티스토리 파일 첨부가 오류가 나네요 . (0) | 2009.02.27 |
| 소액결제 (0) | 2009.02.18 |
| 그림판(mspaint.exe)의 canvas 오류 수정 (0) | 2009.02.14 |
| software distribution service 3.0 (5) | 2009.02.13 |

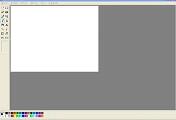
댓글