| SSD는 조각 모음을 하면 안 됩니다. 또 윈도우 7 이후에는 디스크 최적화가 자동으로 이루어지고 있으므로 일부러 디스크 조각 모음을 할 필요성도 없어졌습니다 - 2022년 12월 메모. |
지금 블로깅을 하고 있는 이 컴퓨터가 지난 일 년 사이에 많이 느려졌다.
그냥 아무 생각 없이 무덤덤하게 사용해 왔는데, 다른 것은 다 참아도
인터넷 익스플로러가 처음 로딩 시 시간이 너무 지연되는 문제는 도저히 참을 만한 것이 아니었다.
그런데 시스템의 어느 구석을 찾아보아도
인터넷 익스플로러를 느리게 만들 만한 것은 그 어느 것도 없었다.
그러다가
[그림1]
아뿔사!
디스크 조각 모음 분석 보고서를 보았더니 운영체제가 설치된 드라이브의
조각화된 총비율이 25%나 된다!
지난 1년 사이에 디스크 조각 모음을 한 번도 안 하고 이 컴퓨터를 썼던 게다.
그런데 디스크 조각 모음 보고서를 보았을 때 (이미 알고는 있었지만)
이 컴퓨터의 운영체제가 설치된 드라이브의 남은 공간은 9% (구형 PC라 40기가 HDD이다).
안정적인 디스크 조각 모음을 할 수 있는 환경이 안 되었다.
디스크 조각 모음을 안정적으로 하기 위하여는 디스크에 15% 이상의 남은 공간이 있어야만 한다.
(註 : Auslogics의 디스크 디프레그는 10% 이상의 여유 공간만을 요구한다고 밝히고 있다.)
그런데 이 시스템의 다른 드라이브들의 여유 공간도 넉넉치 않았기에,
그냥 나중에 DVD로 백업을 해야지 하고
녹화했던 TV 프로그램들, conting에서 다운로드받은 드라마 등을
운영체제가 깔린 드라이브에 저장들을 했기에 뭔가 정리하고 디스크 조각 모음을 하기에도
상황이 탐탁치가 않았다.
그리고 거의 40기가에 육박하는 "사용된" 디스크 공간을
XP built in 디스크 조각 모음으로 하려면 시간은 또 얼마나 걸릴까 하는 문제로 골치가 아팠다.
그러다가 생각난 것이
Auslogics의 유명한 디스크 조각 모음 프로그램이다.
이 프로그램을 아래 관련 글에서 간략히 그 링크만을 소개한 적은 있었지만 한 번도 직접 사용해 보지는 않았다
관련 글 :: 2009/02/05 - [유용한 팁들] - 시스템이 버벅거릴 때 우선적 조치 사항 .
그러나 지금이 한 번 써 볼 기회라 여기고 다운로드해서 설치를 하고 사용을 해 보았다.
물론 안정된 디스크 조각 모음을 하기에는남은 디스크 공간이 너무 좁기는 했다.
그런데 이 프로그램은 일단 그냥 Defrag 명령으로는 제대로 조각 모음이 되지를 않았다.
그래서 부득이하게 Defrag & Optimize 명령을 써야 했는데
이 명령을 쓰니 디스크 조각 모음 속도가 그야말로 거북이다.
처음에는 그냥 실행을 시켜 놓고, 컴퓨터 앞에 자리 펴고 누워서 책을 읽었다.
아마 두어 시간 넘게 책을 읽은 거 같다.
음 , 아직도 남은 시간이 한참이라고 출력되고 있다.
그냥 잤다.
아침에 눈을 뜨니 자그마치 6시간 30분을 작업했다는 로그가 보인다.
그러고도 윈도우 조각 모음 보고서로 본 조각화 비율은 여전히 16%.
이게 어제 이른 아침이었다.
여기까지는 그냥 그런가 보다 했다.
내가 너무 무식하게 디스크 공간을 안 남겨 줘서 시간도 걸리고, 디스크 조각 모음도 잘 안 되었나 보다 했다.
그리고 어제 밤이 되었다.
나는 어차피 백업을 해 놓을 필요성이 있는 파일들을 백업을 하여
디스크 남은 공간 비율을 15%로 만든 후,
다시 Auslogics의 디스크 조각 모음 프로그램을 이용해 디스크 조각 모음을 시켜 놓고
다시 책을 읽기 시작했다.
이번에도 옵션은 Defrag & Optimize였다.
이번에는 1시간 30분이 걸렸다.
그런데 어떻게 된 게 총 조각화 비율은 아직도 13%였다.
물론 이 과정에서 시스템은 엄청 느려졌던 상태에서 마치 날라가듯이 변하긴 하였다.
그러나 조각화 비율이 13%란 것은 금방 조각모음을 실행한 상태에서는 Very No Good이었다.
그래서 여전히 Auslogics의 Disk Defrag로 Defrag 명령을 몇 번 더 실행했다.
그 명령 실행 속도는 빨라서 단 일이 분 만에 끝나는거 같았지만 역시 조각화 비율은 그대로 13%.
결국은 윈도우 내장 디스크 조각 모음을 사용해야겠다고 마음을 먹었지만,
그래도 아직도 조각난 "사용되어진" 전체 공간은 30기가가 넘었다.
윈도우 내장 디스크 조각 모음을 쓰는 경우 걸릴 시간을 예측하기가 어려웠다.
그러다가 한가지 생각이 떠올랐다! 유레카!
[그림2]
[그림2]는 Auslogics의 Disk Defrag에서 잡은 정보이지만 사실 이 정보는
[그림1]에서 보여준 창의 하단부에도 뜬다.
다만, [그림2]의 상태일 때
윈도우 조각 모음이 보여준 정보를 캡쳐해 놓지 않은 바람에
Auslogics의 Disk Defrag에서 잡은 정보를 올렸을 뿐이다.
[그림2]를 보면 알 수 있지만,
조각이 난 파일의 경우 주로 커다란 파일에서 많이 조각이 나있음을 볼 수가 있다.
한가지 첨언하면 이는 Auslogics의 Disk Defrag로 몇차례 정리한 후의 조각 모습이고
내가 화면 캡쳐를 못한 처음의 상태는
지금 [그림2]에서 3,202개의 조각이 났다는 801.36메가의 파일은
그 조각 수가 무려 260,000개에 달했었다!
그래서 나는 큰 파일들 중 조각이 많이 났다는 파일들을 살펴 봐서
이미 그 효용이 없는 파일들은 삭제해 버리고 ,
일부 파일들은 CD 두 장에 백업을 하여서 여유 공간을 17%로 상향시켰다.
이 과정에서 조각난 파일들이 많이 없어진 관계로 조각화율은 조각 모음 없이도 10%로 떨어졌다.
윈도우 내장 조각 모음을 쓰기로 작정하고 백업 및 파일 정리에 30분정도 투자한 것이었지만,
Auslogics 프로그램을 이왕 설치했으니 그 의미를 찾고 싶었다.
그래서 또 한번 Auslogics의 Disk Defrag를 이용해 봤다 .
Defrag 시간은 짧았지만 조각화 비율 6% 이하로는 떨어지지가 않았다.
이제 윈도우 내장 조각 모음을 구동시켰다.
우선 첫 메시지는 6%는 조각 모음을 할 필요가 없는 조각화율이란다.
조각 모음을 하고 한참이 지난 후 본 메시지라면
음, 아직 때가 아니구나 하고 조각 모음을 안 했겠지만......
지금은 좀 뚜껑이 열린 상태라 진행을 했다.
20분이 걸렸다 .
그 결과는
모든 조각화가 0%를 가르킨다!
그런데 , Auslogics 홈페이지에서 말하기는 자기네 Disk Defrag가 일부 파일들을 Skip하는 이유는
해당 파일들이 시스템에 의하여 열려 있기 때문에 당연히 조각 모음을 할 수 없는 경우이든가
또는 MFT파일이기 때문이라고 하였다 .
그런 글을 읽고 보니 혹 윈도우 내장 조각 모음이 조각화율의 일부를 누락시키나하는 생각이
잠시 들었다 .
그러나 보라!
윈도우 내장 조각 모음을 사용한 이후 Auslogics의 Disk Defrag로 분석한 결과도 조각화율 0%였다.
나는 이번에 오랜만에 디스크 조각 모음을 하면서 벌인 해프닝으로 다음과 같은 결론에 도달하였다.
1 . 운영체제가 깔린 디스크의 조각화율이
20%를 넘어가면 시스템이 심각한 지경에 이르니,
가끔은 디스크의 조각남에 대한 보고를 엿봐야 한다는 것.
(물론 이런 걸 모르는 이는 없다. 그런데 내가 등한시 했듯, 은연중에 등한시하는 이들은 많을 것이다 .)
| 2 . 아래가 핵심 중에 핵심인데 - 디스크 조각 모음 전에는 무대포로 디스크 조각 모음을 하지 말고 먼저 디스크 조각 모음 프로그램의 분석 보고서를 한 번 보자. - 분석 보고서를 보고 , 조각이 많이난 커다란 파일들 중 필요없는 것들은 삭제를 하고 (삭제후 휴지통도 비워야 한다.), 필요한 것들은 백업을 하자. - 이 과정 후 디스크 조각 모음을 하면 상당히 빠른 속도로 조각 모음을 할 수가 있다. 註 : Auslogics의 Disk Defrag에서 단순히 Defrag 명령은 그 실행이 빠르므로 이 프로그램으로 선행 조각 모음을 한 번 하고난 후, 윈도우 내장 조각 모음을 이용하는 것도 좋은 방법이 될 수도 있겠다. (물론 이 경우에 Auslogics의 Disk Defrag에서 Optimize 옵션은 쓰면 안 될 것이다. ) |
참고로 덧붙여 놓는다면, 윈도우 디스크 조각 모음에서 보고서를 보는 방법은 간단하다.
그냥 디스크 조각 모음을 켜고 단순히 보고를 보고자 하는 드라이브를 택한 후에,
마우스 오른쪽 버튼 눌러서 뜨는 메뉴에서 분석을 택하면 된다.
그러면 디스크 조각 모음의 필요 여부 메시지를 담은 아래와 같은 창이 뜨는데
여기서 보고서 보기를 누르면 된다.
그러면 아래 그림과 같은 분석 보고서가 뜬다.
위 그림에 오타가 있다 _ _
그러나 중요한 것은 조각화된 총비율과 파일 조각화 비율이나 > 비율이니로 수정한다 _ _
자, 그런데 어떻게 하면 내가 겪은 이 비극(?) tragedy (?)를 다시는 안 겪으면서 살 수,
아니 컴퓨터를 다룰 수 있을까?
이 문제에 대하여는 다음 다음 포스팅에서 짚어 보기로 한다.
참고 - 디스크 조각 모음은
보통 일반적인 수준에서는 6개월,
특별히 많이 쓰이는 시스템의 경우는 3개월에 한 번정도
디스크 조각 모음을 고려하면 될 것으로 보인다.
'유용한 팁들' 카테고리의 다른 글
| ProcessExplorer 활용 예제 (0) | 2009.11.28 |
|---|---|
| 시스템 검색 이야기 (2) | 2009.11.21 |
| 돈 만원으로 보안 USB 만들기 (27) | 2009.11.15 |
| 윈도우 탐색기 가지고 놀기 (1) | 2009.11.12 |
| rundll32.exe 를 찾을 수 없다는 오류 (2) | 2009.10.24 |
| Firefox 및 Chrome 의 주요 설정 및 팁 (0) | 2009.10.24 |
| 내 컴퓨터 속성에 로고 넣기 = 시스템 등록 정보에 로고 넣기 (2) | 2009.10.20 |
| 시작>프로그램 상에서 아이콘들이 이상한 때 (0) | 2009.09.30 |








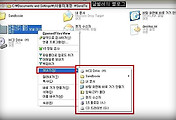


댓글