
다음 클리너는 개인 , 회사 , 관공서 어디서나 누구든 사용 가능한 Freeware .
다음 클리너에 대하여는 예전에 포스팅한 적이 있습니다 .
관련 글 - 2009/09/26 - [프로그램 리뷰] - 다음 클리너 (DAUM Cleaner ) - " 엣지 " 있게 사용하기
그런데 다음 클리너가 업데이트가 된 부분도 있고 ,
또 제가 다음 클리너를 예전과 다르게 우려먹을 생각도 들어서 다시 포스팅을 합니다 .
저는 포스팅으로 우려먹지만 ,
컴퓨터를 능숙하게 다루지 못하시는 분들은 다음 클리너를 우려먹어도 좋을 것이라 보입니다 .

프로그램 설치에서는
별로 언급할 것이 없지만 ,
설치시 옆 그림과 같은 옵션 선택이 뜨니
각각의 사항을 원하지 않는 경우에는
체크를 해지하시기 바랍니다 .
이 글 맨 위에 올린 그림이 다음 클리너 메인 창인데 ,
메인 창에 대하여 먼저 언급을 하고 지나가면
ActiveX 간편삭제 - 이건 모든 ActiveX를 삭제하는 겁니다 .(설정하지 않을 시 .)
이 기능은 인터넷 익스플로러 6 사용자가 인터넷 익스플로러 오류를 겪을 때
사용하면 좋으리라 보입니다 .

인터넷 익스플로러 8
사용자는 제어판에서
인터넷 옵션을 열고
고급 탭으로 이동해서
원래대로(S)...를
클릭 후에 뜨는
창의 지시에 따르면
모든 ActiveX들과
툴바 등
모든 추가 기능이
사라지니
원래대로를 이용하면
됩니다 .
빠른 PC 최적화 - 이 부분은 PC 최적화 탭의 설정에 따라 실행이 되니
PC 최적화 탭의 설정을 나에게 알맞게 한 후에 사용하기로 합니다 .
그럼 이제 PC 최적화 탭을 살펴봅니다 .

우선 PC 최적화 > 시스템 정리입니다 .
다른 부분은 여러분의 이성과 판단과 생각을 버리고 클릭질이 가는 대로 아무렇게나 체크하셔도 좋지만 ,
① 사용하지 않는 레지스트리를 삭제합니다 .
> 절대로 체크하지 않습니다 .
> 이유는 어떠한 최적화 프로그램이든 레지스트리를 정리한 후에 오류가 없을 것이라 100% 장담은 못하기
때문입니다 . > 오류가 심하면 시스템이 부팅이 안 될 수도 있습니다 .
② 2일 이상 경과된 임시파일만 삭제
> 체크 해제합니다 .
> 이유는 요즈음 악성코드는 %TEMP%(시스템 임시 폴더)와 %APPDATA%를 이용하는 경우가 많기
때문입니다 .>그러므로 임시 파일 폴더를 비우는 것이 악성코드 예방과 치료에 도움이 됩니다 .

이제 PC 최적화 > OS 설정입니다 .
①은 둘 다 체크하는 것이 좋습니다 .
특히 알려진 확장자를 숨기는 것은
예를 들어
야동.avi.exe와 같은 파일이 있다면 이를 야동.avi로 보이게 만들어서
실행 파일을 동영상으로 착각하고 실행하는 경우를 만들 수 있고
이는 실제로 악성코드 파일들이 사용해 먹는 고전적인 수법입니다 .
②는 필요에 따라 체크 또는 해제하면 됩니다 .
체크한다면 DVD 영화를 넣었을 때 자동 재생은 안 됩니다 .
③의 경우 문제가 되는 서비스는 불필요한 윈도우 서비스가 아니고
악성코드 또는 그리드 딜리버리 기능의 제휴 프로그램 등등이 설치하는 서비스가 문제인데
이를 해결해 주는 것은 아니므로 체크하지 않습니다 .
PC 관리 탭은 본문의 맨 하단에서 다루기로 하고

① 시작 프로그램 등록 감시의 경우 체크하지 않습니다 .
> 이유는 어차피 다음 클리너가 감시하는 부분은
HKEY_LOCAL_MACHINE\software\Microsoft\Windows\CurrentVersion\Run
에 불과한데 이 부분만이 악성코드의 시작점으로 쓰이는 것은 아닌데다가
예전 버전의 다음 클리너에서는 다음 제공 프로그램만 감시 않는다였다가
디지털 서명된 프로그램은 감시하지 않는다고
옵션이 업데이트되기는 했지만 ,
그럼에도 불구하고 프로그램 설치 등등에서 불편한 경우들이 예상 가능하기 때문입니다 .
더하여 다음 클리너의 PC 관리에서도
HKEY_LOCAL_MACHINE\software\Microsoft\Windows\CurrentVersion\Run
키 부분은 관찰이 가능하므로 문제가 있다면 추후에 시작 항목을 제거해도 됩니다 .
참고로 첨언한다면 확실한 시작점 감시를 원하신다면 Autoruns를 쓰셔야 합니다 .
아래 관련 글에 그 방법에 대하여 설명하였으니 참조바랍니다 .
관련 글 - 2009/08/20 - [유용한 팁들] - 백신에 안 잡히는 악성코드 잡아내는 법
② 하드 디스크 조각률 점검에는 체크합니다 .
컴퓨터가 느려지는 큰 이유들 중에 하나가 조각 모음이 안 되어서인데
이를 모르는 사용자들도 많습니다 .
조각이 많이 나면 어떤 일이 일어지는지에 대하여는 아래 관련 글을 참조바랍니다 .
관련 글 - 2009/10/26 - [유용한 팁들] - " 디스크 조각모음 "의 중요성 및 조각 모음을 빨리하는 방법
③ 은 체크하지 않습니다 .

> 이유는 여러분이 사용하는 시스템의
시스템 트레이에 보이는 시각 표시를 클릭 후에
뜨는 창에서
인터넷 시간 탭을 클릭해 보면
이미 시스템은 시간 서버와 동기화가 되어 있기
때문입니다 .
만약 동기화에 체크가 안 되어 있다면
체크를 해주면 그걸로 끝입니다 .

이제 환경 설정을 살펴보면
① 은 다음의 희망 사항이지 사용자의 희망 사항이 아니므로 체크 해제 .
② 삭제시에는 경고창을 통해 한 번 더 확인하는게 좋으므로 체크 .
③ 다음 클리너 실시간 감시를 사용하는 경우라면 체크 .
④ 쥐뿔도 모르는 사용자라면 만약에 대비해서 체크 .
그런데 나도 쥐뿔은 못 봤는데 .......
이제 위에서 미루어 두었던 PC 관리를 살펴봅니다 .
| PC 관리 |

ActiveX
① 현재 다음 클리너 ActiveX 창에 보이는 것들을 목록으로 저장 .
② 체크하지 않는 것을 원칙으로 합니다 .
> 그 이유는 인터넷 익스플로러 등에 문제가 발생하는 경우에는 항상 최근에 설치된 것이 문제가
되는 경우가 99.9% 이므로
> 모두의 메인 창 설명에서 ActiveX 간편삭제에서 설정하지 않을 시란 여기에 체크하지 않는 것을 의미 .
③ 삭제시 여기에 체크를 하고 삭제하면 해당 ActiveX는 업데이트 등으로 CLSID가 변하기 전에는
재설치가 안 됩니다 .

저는 재미 삼아 어도브 플래시 플레이어를
차단 후에 삭제해 봤습니다 .
삭제한 후 로그인 창에서 어도브 플래시를 사용하는
네이버에 접속하자
플래시 플레이어를 설치하라는 창이 떠서
설치를 했지만
보안 로그인 2단계를 선택하자
로드인 창이 옆 그림처럼 변합니다 .
어도브 플래시 플레이어가 차단되어 설치가 안 되었다는 말인데요 .
이는 마이크로소프트가 제공한 Kill Bit에 의한 차단입니다 .
이에 대하여는 제가 모두에 링크한 예전의 다음 클리너 리뷰에서도 설명했었지만 ,
Kill Bit에 대한 관련 글만 다시 링크 시켜 놓으니 참조하실 분들은 보시기 바랍니다 .
관련 글 보기 - 2009/03/25 - [유용한 팁들] - Kill Bit - ActiveX 설치 차단
주의할 점은 다음 클리너 삭제 시에는
위 그림에서 보이는 차단목록 탭에서
차후에 설치할 수도 있는 것에 대한 차단은 풀어주고
다음 클리너를 삭제하라는 것입니다 .

① 역시 보이는 것들을 목록으로 저장하는 버튼입니다 .
② 역시 재설치를 방지하는 기능입니다 .
ActiveX와 툴바/IE 추가 기능 활용 팁 -
원래대로를 사용할 수 없는 인터넷 익스플로러 6 사용자는 인터넷 익스플로러 오류 발생시
다음 클리너가 보여주는 모든 ActiveX들을 삭제하고 , 모르는 툴바 및 추가 기능은 모두 삭제합니다 .
 |
 |
위 그림들에서 보이는 것처럼 프로그램 추가/제거 목록(설치된 프로그램들 목록)과
시작 프로그램 항목들도 목록으로 저장하기가 가능합니다 .
이상 다음 클리너 소개를 마치는데요 .
사실 제가 이 글을 쓴 이유는 다음 지식 질문자들로부터 정보를 얻기 위해서였습니다 .
정말 질문이라고 할 수 없는 질문을 올리고 답변을 요구하는 경우가
전체 질문의 90% 이상인데요 .
그런 경우 최소한의 정보를 얻기 위하여 다음 클리너를 활용 좀 하려구요 .
그러므로 PC 관리에서 소개한 목록 저장을 목적으로 다음 클리너를 설치한 사용자는
다음 클리너 실시간 감시 및 윈도우 실행시 다음 클리너 실행은 해제하셔도 무방합니다 .
혹시 다음 클리너 설치가 시스템에 많은 변경을 줄까 걱정하시는 분들을 위하여
다음 클리너 설치가 시스템에 주는 변동 사항을 적어 놓으면
파일 변동 사항 -
1 . %APPDATA%\Daum
2 . %APPDATA%\Daum\Cleaner
3 . C:\Program Files\Daum\Cleaner
DaumCleaner.exe
DaumCleanerAdmin.exe
Uninstall.exe
레지스트리 변동 사항 - (의미를 가지는 값만 적음 .)
HKEY_LOCAL_MACHINE\SOFTWARE\Daum\Cleaner
HKEY_LOCAL_MACHINE\SOFTWARE\Microsoft\Windows\CurrentVersion\Uninstall\DaumCleaner
HKEY_CURRENT_USER\Software\Microsoft\Windows\CurrentVersion\Run
"DaumCleaner" = REG_SZ, ""C:\Program Files\Daum\Cleaner\DaumCleaner.exe" /T"
위와 같습니다 .
시스템에 주는 영향이 거의 없으므로 안심하고 다음 클리너를 설치하셔도 됩니다 .
이왕에 질문자들로부터 정보를 얻으려고 글을 썼으니 아래 부록 같은 글들도 좀 써봅니다 .
| Autoruns를 이용한 시작점 저장 |
시스템의 시작점은 무수히 많습니다 .
보다 정확한 답변을 위하여는 다음 클리너가 보여주는 정보보다 더 많은 정보가 필요할 때가 있는데
그때는 Autoruns를 이용하면 더 많은 정보가 채집이 가능합니다 .
그래서 다음 지식에서 저는 때때로 Autoruns에 의한 정보를 첨부해 재질문을 달라고 요구하기도 합니다 .
http://technet.microsoft.com/ko-kr/sysinternals/bb963902%28l=en-us%29
위 링크에서
맨 아래에 보이는

Run Autoruns를 클릭합니다 .
클릭 후에 뜨는 파일 다운로드 창에서 실행 또는 저장 후에 실행합니다 .
그리고 아래 그림들을 보시고 지시에 따르는데
풍선말에 매겨진 번호 순으로 따라 하시기 바랍니다 .
참조 - 번호 2 .는 두번째 그림에 있습니다 .


그러나 기본적으로는 Hide Microsoft and Windows Entries 앞에 체크를 하고 저장한 정보를
주시기 바랍니다 .

☞ 컴퓨터 이름을 사용자 실명으로 한 경우 Autoruns로 저장한 로그에 사용자의 실명이 노출됩니다 .
그러므로 질문에 복사하기 전에 로그를 보고 , 내 이름이 보인다면 그 부분은 이렇게 바꾸십시오 .
내 이름이 홍길동이라면 홍길동을 내 이름으로 . 즉 , 홍길동 → 내 이름 .
이렇게 바꾸어도 답변을 드리는 데는 지장이 없습니다 .
| Process Explorer를 이용한 프로세스 및 동적 라이브러리 파일(.dll) 목록 저장 |
http://technet.microsoft.com/ko-kr/sysinternals/bb896653%28l=en-us%29
위 링크를 방문해서
맨 아래에 보이는

Run Process Explorer를 클릭해 뜨는
파일 다운로드 창에서 파일을 실행 또는 저장 후에 실행 .
아래와 같은 창이 뜨면

빨간 박스 친 부분이 안 뜨도록 해서 저장하게 되면
프로세스들의 목록만 저장이 됩니다 .
빨간 박스친 부분이 안 뜨게 하는 방법은
메뉴줄에서 View > Show Lower Pane 앞의 체크 해제 .
[그림1]
그렇게 빨간 박스친 부분이 안 보이게 한 상태에서
프로세스 익스플로러 메뉴줄에서

File > Save As...
실행중인 프로세스들 목록을 저장한 후에 복사해서
질문에 올리면 됩니다 .
만약 특정 프로세스의 .dll들을 함께 올리려면 [그림1]에서 Show Lower Pane 앞에 다시 체크 !

View > Lower Pane View > DLLs 에 체크 !
하셨으면

예를 들어 인터넷 익스플로러에 붙은 .dll들까지 저장하려면
iexplore.exe를 마우스로 택하고
File > Save As...
이상으로
다음 클리너를 이용해서
프로그램 추가/제거 목록 ,
ActiveX 목록 ,
툴바 및 추가 기능 목록 저장하는 방법을
Autoruns를 이용해서 각종 시작점들을 저장하는 방법을
그리고 프로세스 익스플로러를 이용해서 프로세스들 및 .dll 들을 저장하는 방법을 살펴보았습니다 .
이 글을 통해 다음 지식의 질문들과 답변들이 한층 업그레이드가 되었으면 하는
희망을 남기며 글을 줄입니다 .
추천에는 다음 로그인은 필요 없습니다 .
그러나 이왕에 추천해 주실려면 다음에 로그인 후에 추천을 해주시면 더 좋은데요 .....
다음에 로그인 추천은 다음에 로그인 하고 이 글에서 추천을 한다고 되는게 아니고요 .
아래 손꾸락 모양 버튼 오른쪽으로 구독이라고 보이실 터인데 그 구독을 눌러서 다음에 로그인 후에
글벌레를 구독하시면 이 글의 제목이 My View란 탭에서 보일겁니다 .
그 글 제목을 클릭해 뜨는 창에서 추천해 주시기 바랍니다 ^ ^*
추천은 제 글이 유익했었다고 보내 주시는 메시지이고
그런 메시지는 글벌레가 글을 계속 발행할 수 있는 힘의 근원이 되어 줄겁니다 ^ ^*
'introduce 프로그램' 카테고리의 다른 글
| MBR 변형 악성코드에 대한 대처 (Fix MBR) - MiniTool Partition Wizard Home Edition (45) | 2012.12.29 |
|---|---|
| 외국계 허위 (가짜) 백신에 대한 대처 - 수상한 프로세스 클리너 - Comodo KillSwitch (67) | 2012.01.15 |
| Windows File Analyzer 그리고 Rifiuti v1.0 - 휴지통 삭제 로그 보기 (1) | 2012.01.09 |
| 파이어폭스 4 정식 버전 (Firefox 4 RTM) 살짝 엿보기 (0) | 2011.03.22 |
| USB 메모리 스틱 보안 영역 (비밀번호) 설정 공짜로 하기 - TrueCrypt (11) | 2011.03.09 |
| 작곡 및 악보 작성 (MIDI(미디)에서 악보 얻기) - MuseScore(뮤즈스코어) (4) | 2011.03.01 |
| CD, DVD 굽기 및 CD 복구 ( CDBurnerXP ) (10) | 2011.02.28 |
| 샌드박스 ( 샌드박시 ) 내의 변동 사항을 관찰하기 ( SandboxDiff ) (9) | 2011.02.04 |

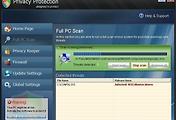


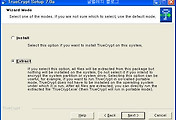
댓글