| 이 글은 윈도우 XP에서만 적용 가능한 글입니다 (2023년 1월 메모). |
사용자들은 컴퓨터에서 소리가 안 날 때 일단은 사운드 드라이버와 관련이 있는 것으로 여기는 경우가 많아
보인다. 물론 그런 경우도 흔할 수 있는 상황이다. 그러나 이 글에서는 사운드 드라이버와는 전혀 무관하게
컴퓨터에서 소리가 안 나거나 또는 녹음/녹화 프로그램에서 소리가 녹음이 안 될 때
기초적인 대처법에 대하여 알아보기로 한다.
소리가 안 날 때 우선은 시스템 트레이에 보이는 스피커 아이콘을 더블 클릭한다.
만약 트레이에 스피커가 없다면 바로 위에 보이는 화살표<<를 클릭해서 숨겨진 아이콘들을 보고
거기에도 없다면 제어판의 사운드 및 오디오 장치 항목을 열고
작업 표시줄에 볼륨 아이콘
놓기(I)에 체크가 되어 있는지
확인을 한다.
만약 체크가 되어 있음에도
스피커 아이콘이 없다면
체크를 풀어서 적용하고 나서
다시 체크를 해 준 후 적용을
해 주면
트레이에 스피커 아이콘이 생길 것이다.
이제 스피커 아이콘이 생겼다면
그 아이콘을 더블 클릭하면 아래 같은 창이 뜬다 .
물론 위의 그림에서 작업 표시줄에 볼륨 아이콘 놓기(I) 밑의 고급(V)...을 눌러도 아래 같은 창이 뜬다.
이 창에서 빨간 박스 쳐서 표시한 음소거들에 체크가 되어 있지 않은지부터 봐야 한다.
체크가 되어져 있다면 체크를 해지해 주면 소리가 다시 나게 될 것이다.
그리고 또 볼륨 슬라이드 바가 적절하게 위치하고 있는지 봐야 하는데
특히 웨이브 항목의 음소거에 체크가 되어 있거나 볼륨이 너무 낮게 설정된 경우는
위 mp3를 플레이해 보면 들을 수 있는 것 같은 시스템 사운드들이 안 들리게 된다.
만약 웨이브 항목에 음소거가 체크가 안 되어 있고, 볼륨 슬라이드 바도 낮추어져 있지 않음에도
시스템 사운드가 안 난다면, 제어판의 사운드 및 오디오 장치 항목을 열고 소리 탭에서
프로그램 이벤트(P): 에
이벤트 항목들 앞에
스피커 아이콘들이 보이는지
본다. 만약 스피커 아이콘들이
전혀 안 보인다면
소리가 안 들리는 것은
어떤 이유로 소리 구성표가 잘못 변경되어졌기 때문이다.
그러므로 이런 경우는
소리 구성표 (C): 에서
▼를 클릭하고 적절한 구성표로
도로 변경 후 적용을 해 주면
시스템 사운드들이 다시 들리게
된다.
이제 녹음이 안되는 경우를 살펴보자 .
이 경우에는 트레이의 스피커 아이콘을 더블 클릭해 뜨는 볼륨 컨트롤 창에서
옵션>속성을 택하고 뜨는 창에서
녹음에 체크를 해 준 후에
확인을 클릭하게 되면
아래와 같은 창이 뜬다.
이 창에서 만약 마이크를 사용해 녹음하는 경우라면 마이크를 선택해서 체크를 하여야 할 것이고,
또는 ON Air TV2처럼 사운드를 라인으로 들여보내는 TV 카드 같은 장치를 사용해서 녹화 시에는
라인 입력에 체크를 해 주는 것이 더 좋게 녹음된 소리를 얻을 수도 있다.
그러나 그러한 경우들이 아닌 일반적인 경우에는 Stereo Mix를 선택해 주면 거의 다 녹음이 된다.
그러므로 녹음/녹화 프로그램이 소리를 녹음하지 못할 경우에는 이 부분을 살펴보는 것이 기초적인 대처법이다.
단,
버츄얼 덥을 사용 중이거나 사용한 적이 있는 사용자의 경우 녹음 불가 시는
아래 관련 글도 참조할 필요가 있다.
관련 글 : : 2009/02/17 - [유용한 팁들] - 동영상 프로그램 사용 시 소리가 녹음 안 될 때
다음 지식이나 네이버 지식iN 등에서 컴퓨터에서 소리가 안 나온다는 질문들에 대한 답변들을 보면
천편일률적으로 사운드 드라이버 제거 후 재설치하라는 답변들이 달리는데,
사실은 사용자들이 볼륨 컨트롤조차도 제대로 다루지 못해 소리를 듣지 못하는 경우도
상당히 많은 것으로 느껴졌기 때문에 이 글에서는 그에 대하여 간략히 알아보았다.
'Lecture > Computer' 카테고리의 다른 글
| TCPView - 아직 못다 한 이야기 (5) | 2010.12.19 |
|---|---|
| 인터넷 익스플로러는 TCP 80 포트로만 접속하나요 ? (3) | 2010.06.20 |
| 호스트 ( Hosts ) 파일에 낙서하지 말란 말이야 ~ (0) | 2010.06.01 |
| Wepawet (alpha) (2) | 2010.05.31 |
| 시스템 복원점 효율적으로 관리하기 (1) | 2010.05.25 |
| 즐겨찾기 아이콘 ( favicon ) 되살리기 / 즐겨찾기 삭제 불가 시 대처법 (1) | 2010.05.10 |
| 동영상 화면 그림판으로 캡쳐하기 (9) | 2010.05.06 |
| 지금 이 순간 나는 해킹 당하고 있을까 ? (79) | 2010.04.06 |







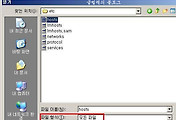



댓글