우리는 시작 프로그램이라고 하면 흔히
시작 > 실행에서 msconfig라고 칠 때 뜨는 시스템 구성 유틸리티에서
시작 프로그램 탭에 있는 것들만 생각하는 경우가 많습니다.
그러나 사실은 거기 있는 시작 프로그램은 우리 시스템이 가진 최소한의 시작점들입니다.
시작프로그램 탭 옆에 있는
[그림1]

서비스 항목도
시작 프로그램이라고
할 수 있습니다.
그리고 제가 이전 글들에서 거론한 바 있는 Autoruns란 프로그램을 통해서 보면
꼭 시스템 부팅 시 시작점들이 아니더라도
우리 시스템은 수없이 많은 시작점들을 가지고 있음을 볼 수 있습니다.
| 2009/08/20 - [유용한 팁들] - 백신에 안잡히는 악성코드 잡아내는 법 2009/03/15 - [유용한 팁들] - Autoruns 활용 . |
사실 이 많은 시작점들을 自由自在로 다룰 수 있다면 더없이 좋겠지만
대다수 사용자들에게는 이게 쉬운 일이 아닐 것으로 여겨집니다.
그리고 사실은 대다수 사용자들은 [그림1]에서 보이는 시작 프로그램 탭의 내용들조차 파악을 제대로
못합니다. 그래서 오늘은 더도 말고 덜도 말고 바로 이 시작 프로그램 탭을 정확히 보는 방법을
네이버 지식iN에 올라온 질문에 제가 답변한 내용을 토대로 살펴보기로 합니다.
([그림1]의 서비스 탭에서 보이는 항목들의 경우는 일부 악성코드가 비 플러그 앤 플레이 드라이버로
여기 등록되는 경우가 있지만, 대다수 윈도우 부팅 시 에러 메시지 또는 악성코드의 등록은
시작 프로그램 탭만 정확히 봐도 많은 경우 해결이 가능하므로 이에 대하여만 자세히 살펴보기로 합니다.)
[그림2]

컴퓨터 부팅 시 위 그림처럼 GoogleCrashhandler.exe 란 오류가 떠서 확인을 누르면
작업 표시줄 및 아이콘들이 표시되지 않는다는 질문을 받았습니다.
앞서 언급하였지만 이런 경우는 일반적으로
[그림1]의 시작 프로그램 탭에서 볼 수 있는 내용입니다.
그런데 GoogleCrashhandler.exe 항목을 시스템 구성 유틸리티 시작 프로그램 탭에서 찾아서
체크 해지하세요. 이렇게 답변해 주면 대부분 사용자들은 이것을 찾지 못해서 포기를 합니다.
왜 못 찾을까요? 그 이유는 시작 항목에는 다른 이름으로 등록이 되었기 때문입니다.
그러므로 이럴 때는 파일을 확인해야 하고 그 방법은 시작 항목 옆의 명령 줄 늘리기입니다.
위 동영상에서 보이는 거처럼 명령줄을 늘리면 파일 및 그 경로가 확인이 가능합니다.
그러므로 시작 항목에서 체크 해지할 것을 찾지 못한다면 파일을 확인하면 대다수의 경우 보입니다.
아래의 경우를 한 번 볼까요?
| HKEY_LOCAL_MACHINE\software\microsoft\Windows\CurrentVersion\Run "CutePuppyClock"="C:\Program Files\Cute Puppy Clock\Cute Puppy Clock\PuppyClock.exe" |
만약 이 프로그램이 윈도우 부팅 시 에러를 낸다면 [그림2]에서 보이는 것같은 에러 메시지 창을 띄울 때
PuppyClock.exe 오류란 메시지를 띄울 겁니다.
그런데 이게 시작 프로그램의 시작 항목에는 CutePuppyClock이라고 표시가 되거든요?
물론 이 경우는 얼추 비슷하니까 유추해서 체크 해지가 가능할 수도 있습니다.
그런데 이게 아주 판이한 경우들도 다수 존재합니다.
그런 경우에는 오늘 알려준 것처럼 파일 이름을 확인을 해야 합니다.
정말, 그냥 단순히
시스템 구성 유틸리티의 시작 프로그램 탭을 제대로 읽을 수만 있어도 컴퓨팅이 편해집니다.
참고 - 시스템 구성 유틸러티의 설정 변경 후 윈도우를 재부팅하면

위 그림과 같은 창이 뜨는데
위 그림에서 보이는 거처럼 맨 아래 보이는 네모에 체크하고 확인 누르면 됩니다.
'Lecture > Computer' 카테고리의 다른 글
| 지금 이 순간 나는 해킹 당하고 있을까 ? (79) | 2010.04.06 |
|---|---|
| index.dat에 대한 고찰 (16) | 2010.04.03 |
| 마이크로소프트 보안 공지 (Security Bulletins) 읽기 (2) | 2010.03.03 |
| 윈도우 부팅에 대한 바른 이해 (3) | 2010.02.27 |
| Tasklist (4) | 2010.02.21 |
| 체험판을 제한 없이 쓰기 (24) | 2010.02.20 |
| 정말로 빠른 시스템을 원하는가 ? (6) | 2010.02.11 |
| CD롬 드라이브 고장에 대한 올바른 이해 (16) | 2010.02.09 |
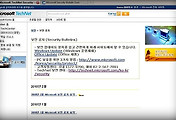

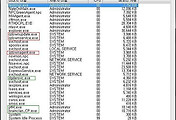

댓글