오늘은 또 다른 파일 삭제 도구를 소개해 드리려 합니다.
이 프로그램은 파일을 직접적으로 삭제하는 것은 아니지만,
삭제되지 않는 파일을 물고 있는 프로세스와 handle을 보여 주고
해당 프로세스나 handle을 종료시킬 수 있게해 줌으로써
파일 삭제를 가능하게 해 주는 프로그램입니다.
아래 프로그램의 안내 및 다운로드의 링크입니다.
| https://www.nirsoft.net/utils/opened_files_view.html |
이 프로그램은 Freeware이며 무설치형 프로그램입니다.
아래는 한글화 파일입니다 . 위에 링크에서 이 프로그램을 다운로드한 경우 해당 압축 파일을 푼 폴더에 같이 넣어주면 됩니다. 아래 파일 이름이 표시 안 되고 있으나 파일은 다운로드되고 제가 만들어서 제작자인 nirsoft에 제공했던 파일입니다. 악성코드 없습니다. |
그냥 다운로드 받은 압축 파일을 하나의 폴더에 같이 집어 넣고,
OpenedFilesView.exe 를 실행하면 됩니다.
위에 안내해 드린 링크에서는 인스톨 버젼으로도 다운로드가 가능하며,
인스톨시 언인스톨도 지원합니다.
아래 실행한 메인 화면 입니다.

한글화된 프로그램을 실행했으므로 각 메뉴들을 보여 드리며 간단한 설명을 첨부합니다.
사용자들이 어떤 파일을 지우려할 때 아래와 같은 메시지를 보게 되는 경우가 있을 것입니다.

이런 때에 위의 OpenedFilesView를 실행합니다.
메인 창에서 삭제가 불가했던 파일을 찾는다면 , 해당 파일을 선택후


위 그림에서 표시한 것처럼,
해당 파일을 물고 있는 handle이나 프로세스를 죽인 후 탐색기에서 삭제를 실행하면 됩니다.
환경 설정에서 여러가지 설정이 가능한데 아래 그림의 빨간 박스 친 부분을 체크하게 되면

윈도우 탐색기에서 특정 파일에 대하여 열려있는지 여부에 대한 정보를 보는 것이 가능합니다.
윈도우 탐색기에서 파일 택하고 마우스 우버튼 눌러 뜨는 contextmenu에 아래
빨간 박스 친 항목이 추가되기 때문입니다.

OpenedFilesView는 윈도우 kernel이 열어 놓은 파일은 닫지 못합니다.
주의하실 점은 만약 어떤 파일을 닫을 때,
해당 파일을 열어놓았던 프로그램은 불안정해지고 충돌이 날 수도 있다는 것입니다.
물론 삭제는 안 하고 프로세스나 핸들을 닫아만 볼수도 있지만
이점을 유념해 지우고 싶은 파일 선택 시는 꼭 지울 것들만 택해 삭제 시도바랍니다.
이 프로그램의 단점은 열려있는 모든 파일을 보여주지는 못하고 있는 것으로 보이나,
일단 무설치형이라 부담이 없고,
삭제되지 않는 파일이 여기서 핸들과 프로세스가 검색되기만 한다면
손쉽게 파일을 삭제할 수 있는 도구이기에 안내드립니다.
'프로그램 리뷰 > 파일 강제 삭제 도구들' 카테고리의 다른 글
| UnLocker - 삭제되지 않는 폴더 , 파일 지우기 (7) | 2009.02.06 |
|---|---|
| Locked Files Wizard - Copylock2 (3) | 2009.02.05 |
| killbox - 삭제 불가 파일/폴더 지우기 (2) | 2009.02.03 |
| RegASSASSIN - 지워지지 않는 레지스트리 키 지우기 . (2) | 2009.01.30 |
| MoveFile v1.0 - 지워지지 않는 파일 지우기 (0) | 2009.01.30 |
| fileassassin - 삭제안되는 파일 삭제하기 . (1) | 2009.01.28 |

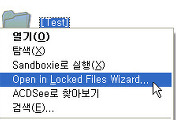
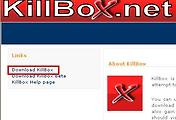

댓글