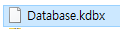KeePass
| 이 글은 2022년 12월 25일 일요일에 최종 수정되었습니다. |
| 글을 작성하고 12년의 시간이 지나다 보니 글의 내용 중에 Keepass 최신 버전과는 다른 부분들이 있을지 모르나 이 글만 잘 읽으면 keepass 사용에는 문제없습니다. 저는 아직도 keepass를 사용 중입니다 (2022년 12월 메모). |
이번 포스팅에서는 비밀번호를 안전하고 편하게 사용할 수 있는 프로그램을 소개하고자 합니다.
KeePass라는 프로그램입니다.
사실 이 프로그램을 안지는 꽤 되었지만 사용을 안 하고 있다가 최근에, 3주 전인가부터 사용하게 되었는데,
저 같은 경우에는 로그인 시 비밀번호를 자꾸 틀리게 입력하는 것이 귀찮아 좀 편하게 로그인하려고
사용을 하게 되었습니다.
저 같은 경우 꽤 길고 영문자, 숫자, 특수 문자 조합의 비밀번호들을 사용하고 있는데
이게 특수 문자가 문제입니다 ㅠ ㅜ
비밀번호를 다다다 빠르게 치다 보면 Shift 키와 숫자 키를 치는 박자가 안 맞아 자꾸 로그인이 안 되는
문제가 생깁니다 ㅠ ㅜ
그래서 이 문제점을 해결하고자 이 프로그램을 사용하게 되었는데요.
사실, 이 프로그램은 비밀번호 보호에 있어서도 상당히 좋은 평가를 받고 있는 프로그램입니다.
제가 자주 방문을 하는 sourceforge의 security 분야에서 인기도 3위에 랭크된 프로그램입니다.
| KeePass Home Page - https://keepass.info/ KeePass 다운로드 링크 - https://keepass.info/download.html 라이선스 - Absolutely Free 지원하는 운영체제 - 윈도우 7 이상의 모든 윈도우 |
본 리뷰는 Portable KeePass로 진행했습니다.
위에 올린 다운로드 주소에 방문해서
KeePass 파일을 다운로드받아 파일들을 하나의 폴더에 압축을 풉니다.
그 파일들 중 KeePass.exe를 실행하면 KeePass가 실행됩니다.
| 2022년 12월 25일 메모. KeePass 첫 실행 시 아래와 같은 창이 뜨는데 이건 KeepPass 실행 시마다 업데이트를 확인할지 말지 선택하는 창입니다. 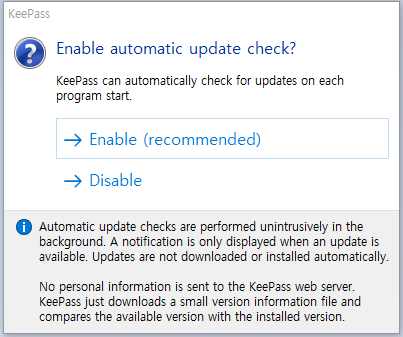 |
[그림1]
위 그림은 제가 제 패스워드들을 입력한 상태의 메인 창이고
첫 실행 시 뜨는 메인 창은 아래와 같습니다.
[그림2]
처음 실행하면 위 그림처럼 아무 것도 없는 창이 뜹니다 .
이제 여기에서 옵션을 설정하고 데이터베이스를 만들어 보기로 합니다.
[그림3]
우선 메뉴줄에서
Tools>Options창을 엽니다.
참고로 제가 보여 드리는
모든 옵션 탭들은
기본 설정 값으로 스크린샷들을
잡은 것임을 말씀드립니다.
[그림4]
① KeePass 창 최소화 시 데이터베이스가 수정 불가능하게 잠기게 하는 겁니다.
저는 체크하고 있습니다. 단, 여기에 체크 시는 창 복원 시마다 Master 비밀번호를 입력해야 합니다.
위 그림의 빨간 박스 부분은 최소화 시 작업 표시줄 대신 시스템 트레이로 최소화되는 설정입니다.
기본값은 체크 안 되어 있는 것인데 저는 체크해서 쓰고 있습니다.
빨간 박스 바로 밑의 설정은 체크 시 창닫기 X를 클릭할 때 프로그램 종료대신 최소화하기 설정입니다.
[그림5]
① 데이터를 클립보드로 복사 후 ③에서 정해 준 시간만큼 지나면 복사된 내용이 없어지게 하는 기능입니다.
② 복사된 데이터를 한 번만 붙여 넣을 수 있고 클립보드 엿보기를 방지하는 기능이라 하는데
만약 클립보드와 관계된 도구, 예를 들어 클립보드에 여러 개체의 복사가 동시에 가능하게 해주는 도구
같은 것이 설치되어 있으면 제대로 작동 안 한다고 합니다.
① 아이디, 비밀번호 등이 담긴 데이터 파일(.kdb)을 클릭 시 KeePass가 실행되게 하는 기능입니다.
데이터 파일이 하나일 때는 그냥 KeePass 실행하면 데이터 파일이 열리지만
여러 개의 데이타 파일을 생성했을 때는 이 설정을 하는 것이 편할 수도 있습니다.
② ①에서 설정한 것을 없애는 겁니다.
| 2022년 12월 25일 메모. keepass 데이터 파일 확장자가 .kdb에서 .kdbx로 변경되었습니다. (이 변경 사항은 2.xx 버전에만 적용되고 1.xx 버전은 여전히 .kdb일 수도 있습니다. 제가 이 부분은 확인하지 않았습니다.) |
[그림6]
이제 데이터 파일을 생성하기
위해서는
[그림2]에서 보이는 메인 창
메뉴 줄에서
File>New...를 선택하고
클릭합니다.
Export To 기능은 비밀번호들을
백업하는 기능입니다.
그러면 옆 그림 같은 창이 뜨는데
여기서 ①에 입력해 주는 비밀번호를
KeePass 실행 시마다 입력하게 되므로
잊지 않을 것으로 정해야 합니다.
②에 체크를 하면 KeePass를 열 때
비밀번호와 더불어 키 파일도
사용하게 되는데
이 키 파일은 기본적으로
정해져 있는 형태로 만드는 것이 가능하고
또는 ③을 눌러 원하는 파일을 키로
정하는 것이 가능합니다 .
여기에서 비밀번호 또는
비밀번호와 키 파일을 정하면
아래와 같은 창이 뜨는데
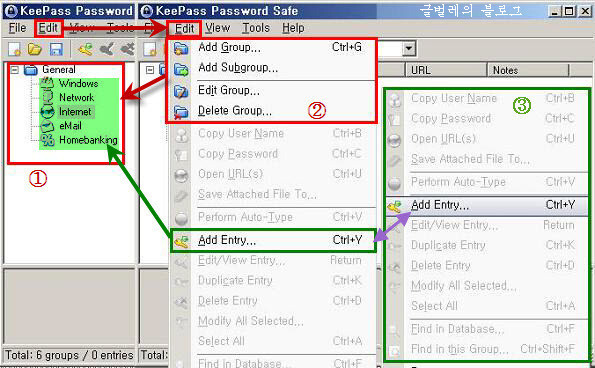
① 번 네모 내의 그룹은 Edit 메뉴(②)에서 추가/제거/편집이 가능하고
각각의 그룹 내 항목들에 대하여는 Edit를 클릭 시 보이는 Add Entry 또는 각 그룹 내
오른쪽 창, 작업 공간에서 마우스 오른쪽 버튼 클릭 시 뜨는 문맥 메뉴에서 Add Entry를 택하여
추가가 가능합니다.
Add Entry를 클릭 시 아래와 같은 창이 뜨는데
(저는 Internet 그룹 내에 항목을 추가해 봅니다.)
① 항목을 저장할 그룹을 정하는 창입니다.
② 네이버면 네이버, 다음이면 다음 이런 식으로 써 주면 됩니다.
③ ID를 써 줍니다.
④ Add Entry 창에서 비밀번호 보이기 / 감추기 옵션입니다.
⑤ 비밀번호 랜덤 생성 기능입니다.
비밀번호 랜덤 생성은 [그림3]에서 보이는 Tools>Password Generator에서도 가능합니다.
⑥ 비밀번호 예약 파기 기능인데 사용할 필요는 없어 보입니다.
참고로 위 그림처럼 비밀번호 감추기로 된 경우는
랜덤하게 채워진 비밀번호를 지우고 현재 내가 쓰는 비밀번호로 채우고자 할 시에는
마우스 커셔를 ? 또는 * 맨 뒤에 가져다 놓고 Back Space로 지워야 지워집니다.
데이터를 생성할 때 마다 제가 위 그림에서 빨간 형관펜 친 저장(Save)을 꼭 눌러 줘야 합니다.
이제 항목을 생성했다면
위 그림에서 보이는 거처럼 내가 로그인하려는 사이트 ID(User Name), 비밀번호( Password)를 각각 복사해서
로그인 창에 붙여 넣을 수 있습니다. 메모리로 복사했다가 붙여 넣으므로 키보드 입력보다는 아무래도 안전할 겁니다.
단, option의 Advnced 탭에서 조절해 주지 않는 이상 아이디와 비밀번호를 복사해 넣을 동안은
KeePass 창이 켜져 있어야 합니다.
참고로 덧붙이면 [그림1]에서 보이는 빨간 네모 친 Backup 그룹의 경우는
옵션의 advanced에서의 디폴트 값 설정에 의해 (변경 가능)
저장했던 항목들 중에 삭제한 것이 있을 때 자동 생성되어서 삭제한 항목을 보관하는 그룹입니다.
실수로 인한 삭제를 방지하는 겁니다.
| 아래는 2022년 12월 25일 추록입니다. |
KeePass에서 키 파일 생성 방법입니다.
KeePass 메인 창 메뉴 줄에서
File> Change Master Key를 클릭하면
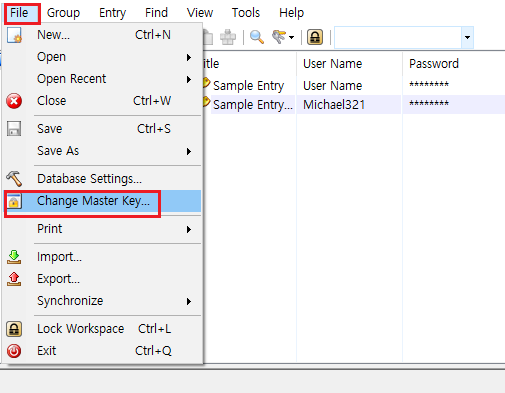
아래와 같은 창이 뜨는데
여기에서 아래 빨간 화살표로 표시한
Show export options에 체크하면 보이는
Create 버튼을 클릭하면
Create Key File이라는 창이 뜨는데
여기에서
Create a new key file(random key)에 체크하고 OK 버튼을 누르면 자동으로 Key 파일이 생성됩니다.
이때 Master password는 Keepass 처음 설정 시 정한 거 그대로 입력하면 됩니다.

Create 버튼 대신에 Browse 버튼을 클릭하면
아무 파일이나 원하는 파일을 선택해서 Key 파일로 사용 가능합니다.
키 파일로 사용할 파일을 선택한 후에
이 파일은 XML key 파일이 아닌데
어쨌든 키 파일로 사용하겠느냐는 메시지 창에서 예를 누르면 됩니다.

주의!
일단 Key 파일을 적용한 후에는 Key 파일을 다른 거로 변경하지 마세요.
변경을 잘못하면 Key 파일을 변경한 kdbx 파일을 열지 못하게 될 수 있습니다.