Recuva 그리고 EASEUS Data Recovery Wizard
오늘은 삭제한 파일을 복구하는데 대한 이야기를 해 보고자 합니다.
삭제한 파일을 복구하는 복구 프로그램들을 소개하는 글들은 많이 보았으나
그 주의 사항까지 언급한 글들은 별로 없는 것으로 여겨져서
저는 삭제한 파일 복구 시도 시 주의 사항들까지 언급하기로 합니다.
이 글은 아래와 같은 순서로 진행됩니다.
( 1. Recuva Review 박스 이하는 높임말을 사용하지 않습니다 ^ ^*)
1. Recuva Review
2. 파일을 복구하고자 할 때 지켜야 할 절대적인 주의 사항들
3. Easeus Data Recovery Wizard Review & Giveaway
| 1. Recuva Review |
Recuva Homepage https://www.ccleaner.com/recuva
지원하는 운영체제 - Windows7, Vista, XP, 2003 그리고 2000 (32-bit 와 64-bit 모두 지원).
나는 Recuva 리뷰를 하기 위하여 내 문서 폴더를 백업한 후 내 문서 폴더 안의 모든 파일들을 삭제하였다.
내 문서 폴더에는 열 개의 그림 파일들을 포함해 127개의 이런저런 파일들이 있었다.
(참고로 덧붙이면 나는 recuva 테스트를 1월 13일과 14일에 실행하였는데
1월 10일에 40기가중 30기가 정도가 사용된 운영체재가 깔린 C 드라이브를 일괄 정리하여
그 사용량을 10기가 이하로 줄여준 바가 있다.)
다운로드 받은 인스톨러를 실행하면
왼쪽 그림과 같은
창이 뜨는데
야후 툴바를 원치 않는다면
내가 그림에
빨간 네모를 쳐서 표시한
야후 툴바 설치 옵션 앞의
체크를 해지하여야 한다.
설치를 끝내면
왼쪽 그림처럼 실행되는
recuva를 목격하는 것이
가능한데, 이것은
Wizard mode 이다.
물론 이 마법사 모드는
내가 왼쪽 그림에서
빨간 박스 친 부분에
체크를 해 줌으로써
안 볼 수 있다.
그러나 사용하기에
마법사 모드가 더 쉬워
보이는 관계로 Next 를 클릭한 후 리뷰를 계속 진행 하기로 한다 .
Next를 클릭 시
옆과 같은 창이 뜨는데
복구하기를 원하는
파일 타입을
선택하는 창이다.
모든 파일들을 복구하기를
원한다면
빨간 박스 쳐 놓은
Other를 선택하면 된다.
나는 Pictures를 선택 후
계속(Next)을 눌렀다.
이제 옆 그림처럼
복구할 파일이 위치한 곳을 선택하는 창이 뜬다.
나는 테스트를 위하여
내 문서 안의 파일들을
삭제했다고 모두에 언급했다.
그러므로 나는 In My Document를
선택하였다.
이제 옆 그림처럼 recuva가
복구할 파일을 찾을 준비가 되었다는 메시지 창이
뜬다. 그런데 만약 이미 이전의 시도에서 복구할
파일들을 찾는 것을 실패한 적이 있다면
빨간 박스친
Enable Deep Scan 앞에
체크를 해 주어야 한다.
그러나 나는 첫 시도이므로
그냥 start
이제
복구할 파일들을 찾는
과정이 진행되고
아래처럼 결과를 출력하는 창이 뜬다 .
찾은 파일을 선택하고 위 그림에서 오른쪽 하단으로 보이는 Recover를 클릭하였다.
그런데 복구 시 복구할 원본 파일과 복구할 위치를 같은 드라이브로 선택한다면
아래 같은 경고 창이 뜬다.
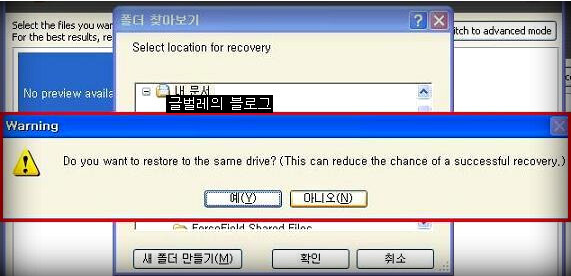
경고는 복구할 파일의 원래 위치와 복구할 드라이브를 같게 하면 성공적인 복구 확률이 낮아진다는 뜻이다.
이제 옵션들을 보면
옵션 중 General 탭에서 선택 가능한 사항들이다.
1. 언어 선택
2. 보기 옵션
3. 시작 시 마법사 모드 실행 여부
4. 파일 완전 삭제에 대한 옵션
recuva는 오른쪽 그림에서 보이는
것처럼 특정 파일 선택 후
마우스 오른쪽 버튼을 클릭 시 뜨는
문맥 메뉴에서 파일 완전 삭제가 가능한데
이때 어떠한 옵션으로
삭제할 것인지를 정하는 옵션이 4번이다.
옵션들 중 Actions 탭.
복구할 파일 검색한 결과에서
1. 시스템 숨김 폴더에서 찾은 내용도 보기
2. 0 byte 파일도 보기
3. 완전(보안) 삭제된 파일들도 보기
4. Deep Scan
5. 삭제되지 않은 파일도 검색하기
(손상되거나 포맷된 하드 디스크 복구 시 옵션)
6. 삭제된 폴더 트리 구조도 복구하기
| 2 . 파일을 복구하고자 할 때 지켜야 할 절대적인 주의 사항들 |
복구한 파일을 열지 못한다면 가장 큰 이유는 파일이 overwrite되었기 때문이다.
그러므로 당신이 만약 어떤 파일을 실수로 삭제했기 때문에 되살려야 한다고 느끼는 순간
가장 먼저 할 일은 삭제한 파일이 존재하는 드라이브 위에 변동을 주지 않는 것이다.
이것은 삭제한 파일이 운영체제가 설치된 이외의 드라이브거나
외장하드, 외장 미디어 등일 때는 해당 드라이브에 복사/저장 등 어떠한 작업도 하지 않으면
되는 것으로 쉬운 일이지만
운영체제가 설치된 파티션에서 파일을 삭제한 경우에는 상당히 어려운 일이 된다.
그러므로 운영체제가 설치된 하드 디스크의 파일을 복구해야 한다고 느낀 순간
가장 좋은 방법은 해당 하드 디스크에 더 이상의 변동을 주지 않기 위하여
시스템을 부팅도 하지 말고, 하드 디스크를 떼어다가 다른 시스템에 슬래버리(Slavery)로 붙인 후
복구 프로그램을 이용해 복구를 하는 것이다 (외장 하드 디스크 케이스를 활용해도 된다).
| 3 . Easeus Data Recovery Wizard Review & Giveaway |
글을 발행한 후 시간이 지나 Giveaway 기간이 경과해서 Giveaway 관련 부분 삭제했습니다.
이 프로그램도 상당히 직관적인 프로그램으로 별로 설명은 필요 없으므로
내가 설치 후 잡은 스크린 샷들로 필요한 부분만 코멘트를 달아 간단 리뷰를 하기로 한다.
1. 단순히 실수로 삭제 후 휴지통을 비우거나 하는등 금방 삭제한 파일 복구 시.
2. 포맷되거나 문자열을 잃은 하드 디스크 또는 쪽난 시스템을 위한 복구 옵션.
3. 인식 불가/손상 파티션 복구 옵션.
이 크기와 파일 수는 대충 내가 1월 10일에 정리한 하드디스크 용량과 파일 수에 맞는 것으로 보인다.
복구할 파일 검색 시간이 1분 내외였던 것으로 기억되는데 , 검색 시간이 상당히 빠르다고 느껴진다.











